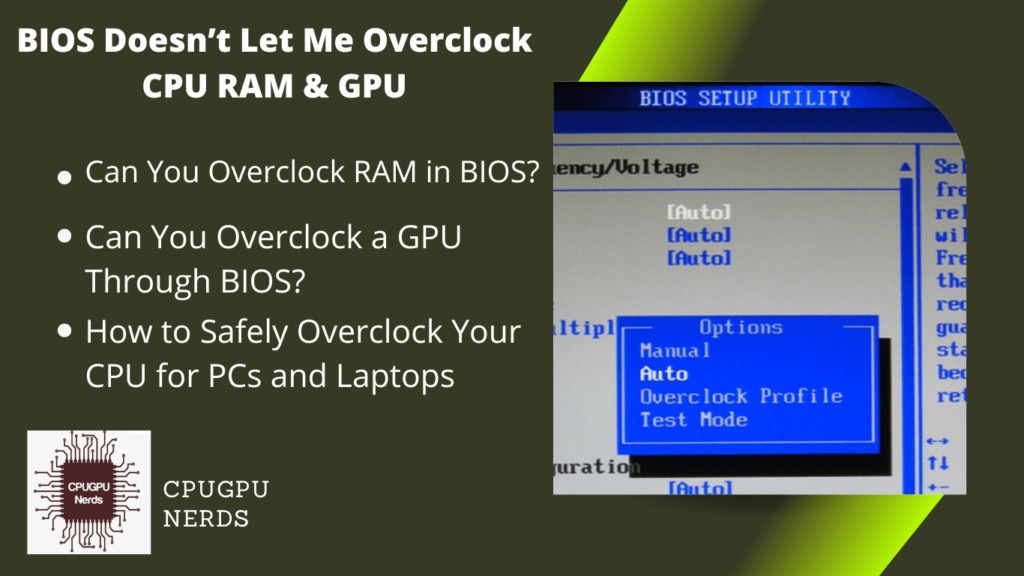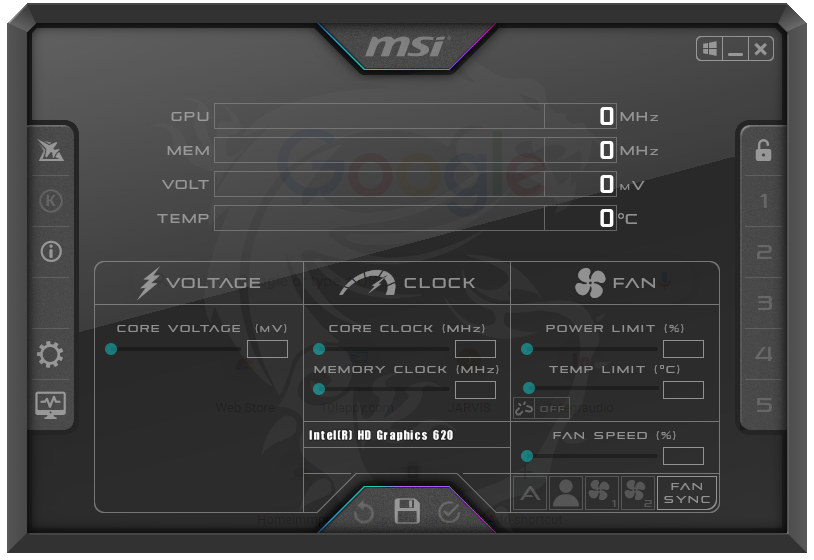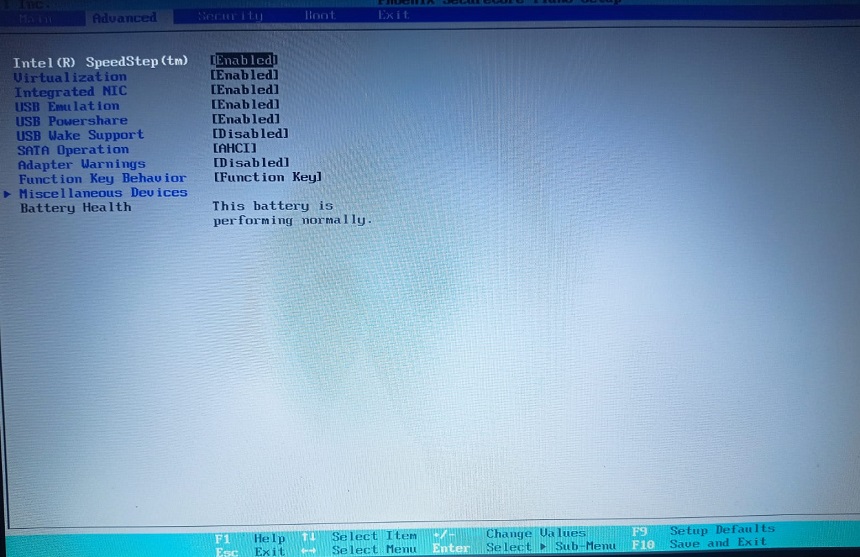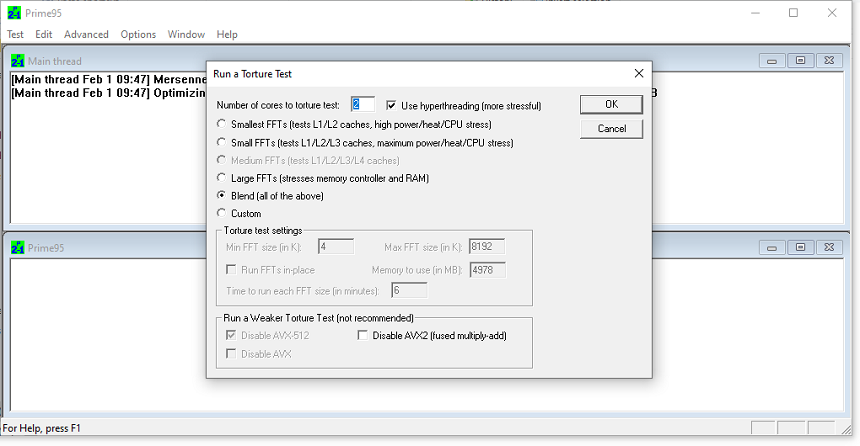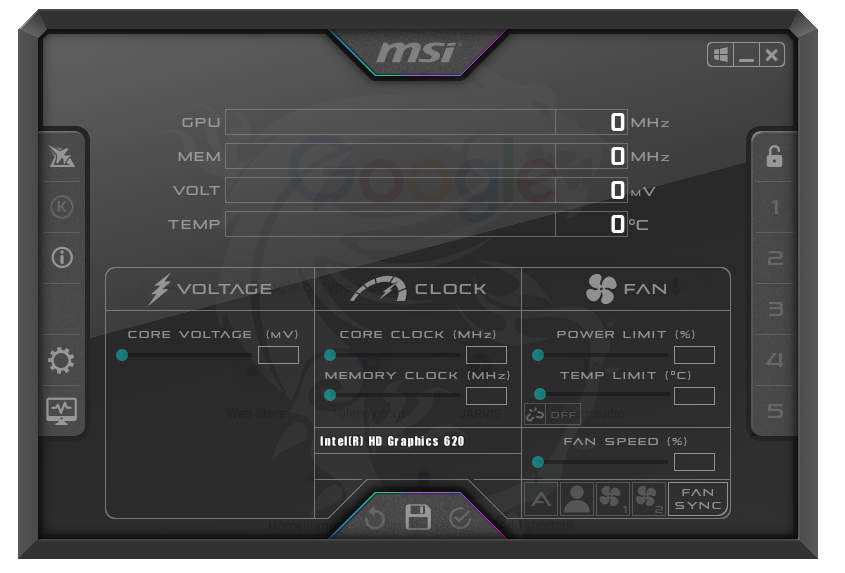Overclocking is a process of operating your hardware, such as CPU, RAM, and GPU, at a higher speed than they usually work on. Most well-known manufacturers allow you to overclock their hardware under certain conditions, but some don’t. By overclocking, one can increase the performance of their PC or laptop.
In this article, we will solve the issue if your BIOS doesn’t let you overclock the CPU, RAM, & GPU. Not only this, but we will also understand if overclocking is suitable for your PC or laptop or wrong. On top of that, we are going to briefly discuss other aspects of overclocking your CPU, RAM, and GPU to solve our issue.
BIOS Doesn’t Let Me Overclock CPU, RAM & GPU
You can’t overclock your CPU, RAM, and GPU from BIOS because the hardware manufacturer limits the overclocking of their products. Every processor has limitations; if you exceed them, your product might get damaged.
- Motherboard Compatibility
The first reason behind your BIOS not letting you overclock the CPU, RAM, & GPU is that your motherboard does not support overclocking. That is because your motherboard is too old. You can solve this issue by installing software to overclock your hardware without entering the BIOS.
- Overclocking Compatibility
Secondly, it is possible that your CPU, RAM, and GPU cannot be overclocked in the first place. But if your BIOS is problematic, set its settings to default first, then try overclocking your hardware. If you are using an MSI motherboard, you may be unable to find the right keys. You must press the + and – keys to set the overclocking values.
For ASUS motherboards, first, reset the settings to default by pressing the “Default” button in its UEFI BIOS. You can also press the “F5” key for this. Afterward, go to the Advanced Mode (F7) and set the System level value at the minimum overclocking value. Set the “Boot Option” in the boot tab to “Windows Boot.” You can overclock your ASUS motherboard when using the Windows operating system.
If the problem still exists, you need a bootable USB flash drive or CD containing the Windows operating system you are currently using. When the Windows setup starts, select “Repair your computer” rather than “Install now.” Select the “Troubleshoot” option, then “UEFI Firmware Settings.”
If your BIOS does not support overclocking, it does not mean that you cannot overclock your CPU, RAM, and GPU. There is software available that will allow you to overclock the latter hardware without entering the BIOS of your PC or laptop. But we will not recommend this if your mobo doesn’t support it.
That is because your PC or laptop motherboard has a limited operating frequency, while overclocking will increase it. As a result, your motherboard can burn out because of higher frequency. It can also burn out as the overclocked CPU, RAM, and GPU will require more power, and your mobo will be overloaded.
If your BIOS does not let you overclock the CPU, RAM, and GPU, follow these simple steps. First, make a video of your computer screen where you are navigating to the language section. After that, change the settings of your BIOS to the default and then try to overclock your hardware.
We recommend you make a video so you can change the language just in case the language changes when you set the BIOS settings to default. It happens in some countries, especially those using motherboards not manufactured by native English-speaking countries such as China.
Before overclocking your CPU, RAM, and GPU, remember that the overclocked hardware produces more heat than the hardware working at normal speed. As a result, it can not only burn itself but also burn out the other hardware from its heat. Hence, we recommend installing a better cooling system first.
The second thing to consider before overclocking is that it will decrease the lifespan of your overclocked hardware and motherboard. That is why rough and tough motherboards are used for overclocking. After extreme use, most motherboards are sold as second-hand computer hardware.
How to Safely Overclock Your CPU for PCs and Laptops
The first thing you need to do before overclocking is to check the core temperature of your CPU (central processing unit) or processor. That is because overclocking will increase this temperature, and without a better cooling system, your CPU can burn out within minutes. If you have poor ventilation, then upgrade it.
Secondly, use a tool like Prime95 to stress test your PC or laptop CPU. This test will 100% use your processor, including all its cores, and give you the results. During this, you will also have to monitor the CPU temperature. If everything goes well, then you can proceed to the next steps.
After that, you need to check the performance of your CPU by using software tools. If you are a gamer, then you need 3DMark Basic. Otherwise, you should use Cinebench. Note the stats by taking a pic using your smartphone or paper and pen.
Now, you can overclock your CPU through UEFI or BIOS. Firstly, you can set the automatic overclocking, a built-in and easy option. Secondly, you can choose manual overclocking, which is difficult but not impossible. Remember to maintain the ventilation and advanced cooling system as well.
Before overclocking your CPU or processor, you must confirm whether your motherboard supports your CPU’s high frequency. That is because the overclocking increases the operating frequency of your CPU. If your motherboard does not support it, it should not let you overclock it to save itself.
Can You Overclock RAM in BIOS?
It is not only your CPU and GPU that you can overclock; you can also overclock your RAM. It will perform better, especially when your other hardware is also overclocked. But do maintain the temperature of your PC or laptop as low as possible because overclocking causes heat that burns our hardware.
You need to enter your UEFI or BIOS to overclock your RAM first. By selecting the XMP or DOCP profile, depending on your motherboard, you will overclock your RAM automatically. To do this manually, you must navigate to the section where you can adjust the frequency of your RAM or memory modules.
By increasing the frequency of your RAM, you can overclock it manually. But remember that the more the frequency means, the more heat your RAM will generate. Hence, your computer will need a better cooling system with faster fans. Overclocking your RAM will also decrease the lifespan of your memory modules significantly.
There may be some frequency limits on your motherboard, while your RAM has more frequency than it. In this case, your motherboard should not let you overclock your RAM because if it does, then it will burn out. Hence, we recommend you upgrade your motherboard so you don’t have to overclock.
Before overclocking your computer system’s RAM, you must also consider whether your RAMs are of the same type and frequency. It is better to install all the RAMs having the same type, such as DDR3 or DDR4. Similarly, the frequency of your PC or laptop RAMs should also be the same to avoid problems.
Can You Overclock a GPU Through BIOS?
Whether simple or UEFI, BIOS has no logic to support overclocking your GPU or graphics card. That is because most graphics cards are built by well-known companies with certain drivers. Putting all that info in a BIOS will be nearly impossible, requiring huge storage.
You must not enter the UEFI or BIOS to overclock a GPU. You can perform this task using your operating system. The Windows operating system allows you to overclock your graphics card easily. For this, you can use software or tools like MSI Afterburner.
But be careful! Before you overclock your GPU, check if your motherboard supports the overclocked frequency of your graphics card. If it does not, then you should not overclock your GPU. Because doing this forcefully will affect your motherboard. Either it will heat up, or it will burn out.
Before overclocking your GPU, you must also check your PSU (power supply unit). If your power supply does not have the extra watts used by your PC, you should upgrade it first. That is because the GPU will draw power from your PSU and burn out if it cannot provide it.
The last and essential thing you must check before overclocking your GPU is whether all the GPU connectors are connected. These connectors come from your PC PSU and have a black connector. An overclocked graphics card requires more power, which these connectors are responsible for.
Conclusion
Overclocking your CPU, RAM, or GPU is a great way to improve the performance of your computer system. But be careful when overclocking any PC component, as it can damage it if done carelessly. Hence, ensure that all other elements, including the motherboard, PSU, and connectors, are compatible with the component you want to overclock.

Hey, I’m Hammad. I write for this website to help you with the IT advice about PC, RAM, CPU, Motherboard, PSU, and other PC components.
I will provide detailed guides with images, and explain step by step so you can understand the process. Check all my articles here.