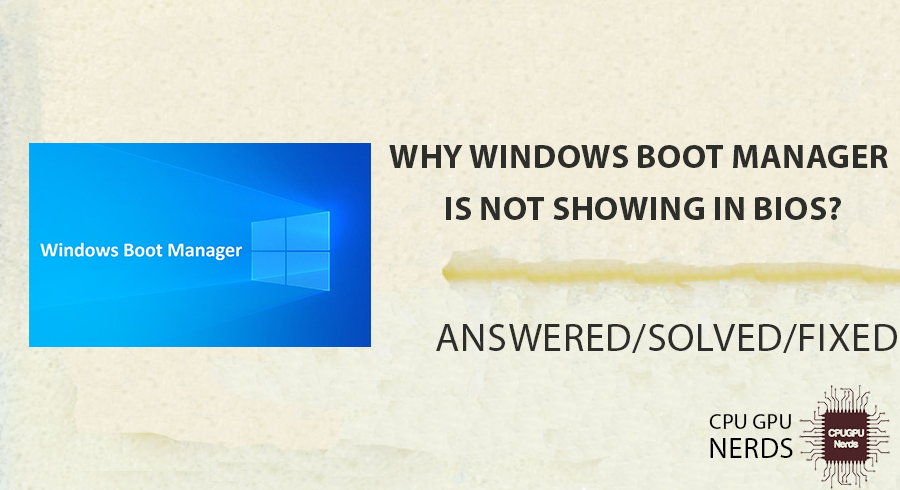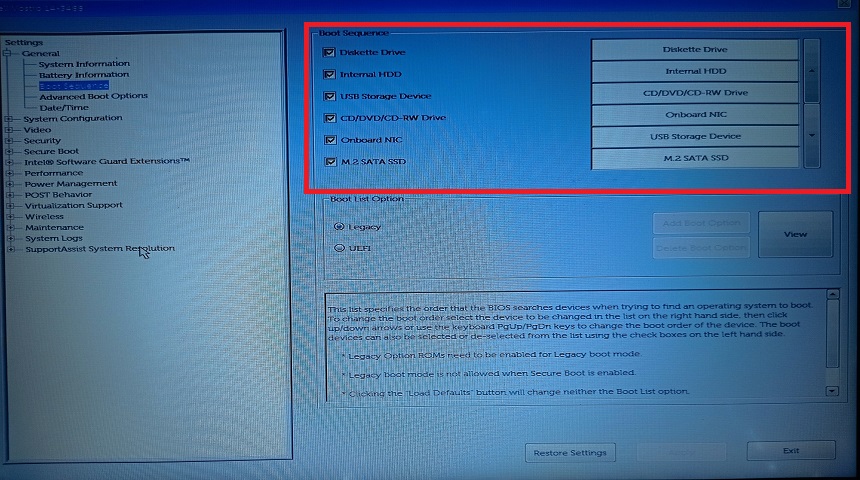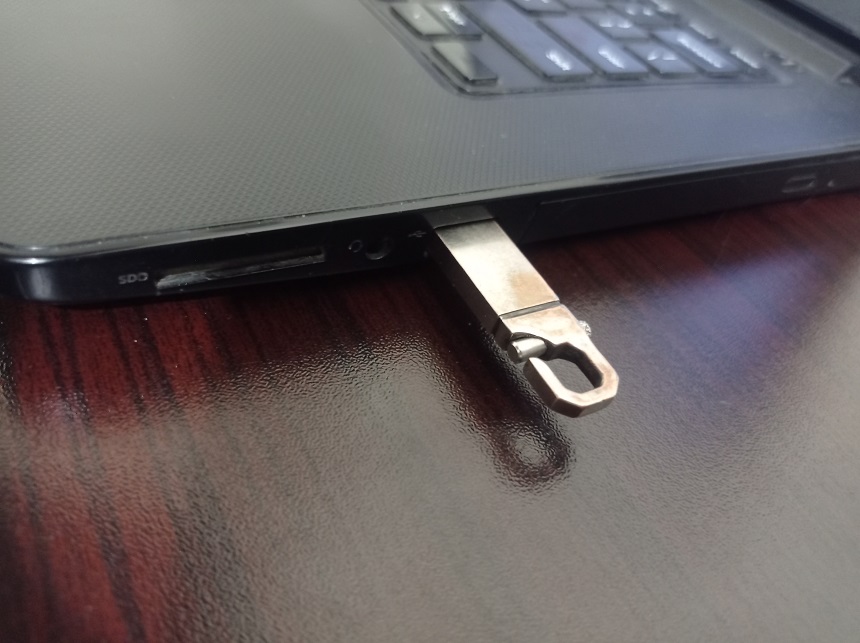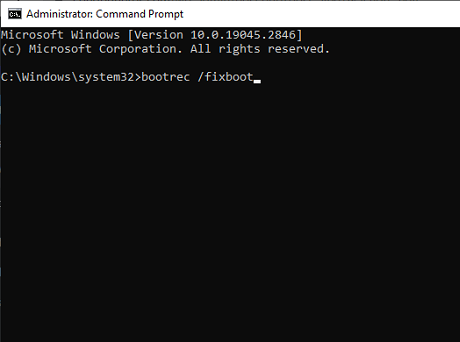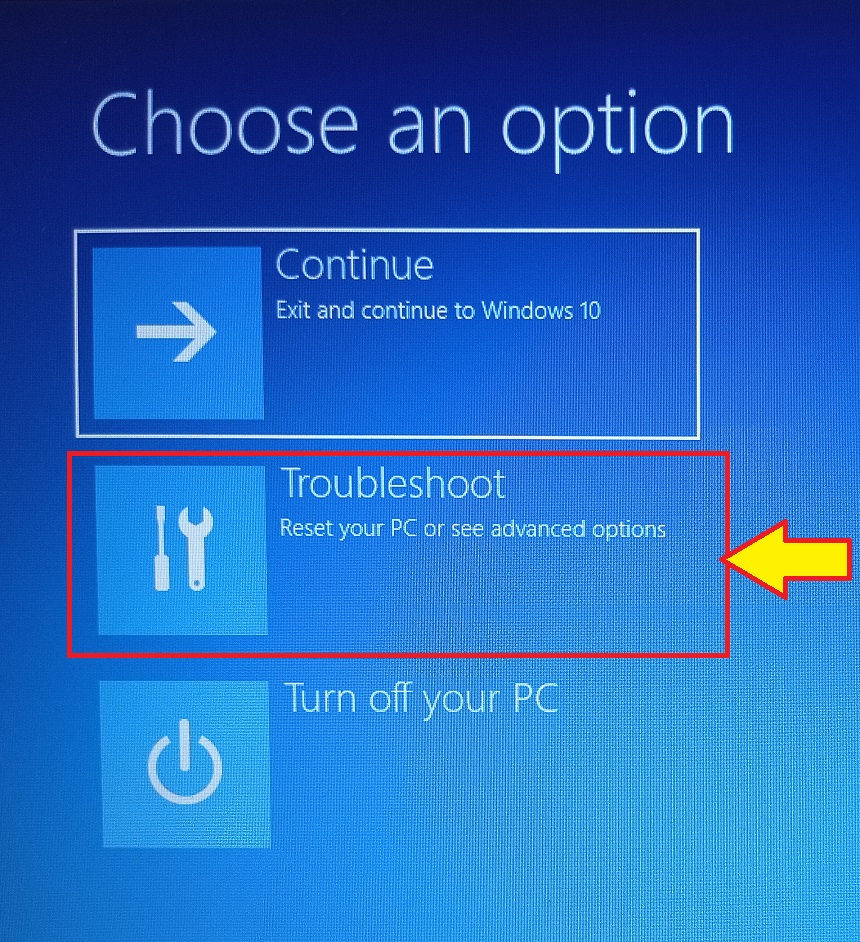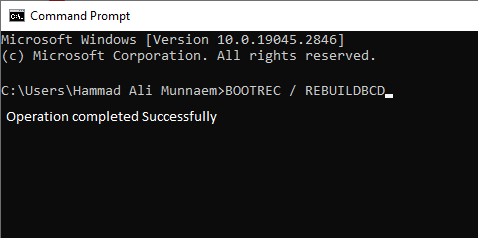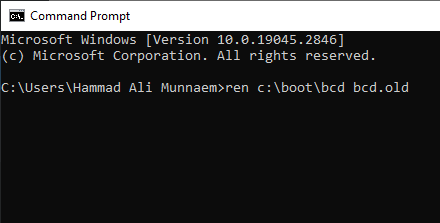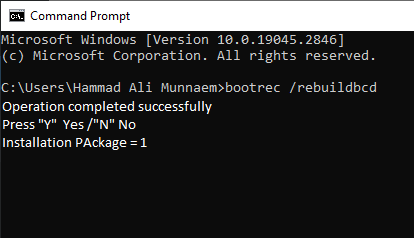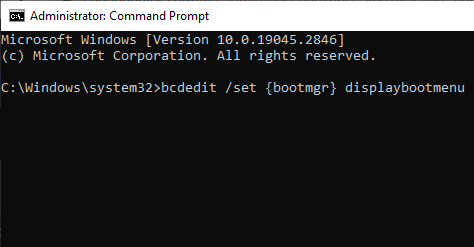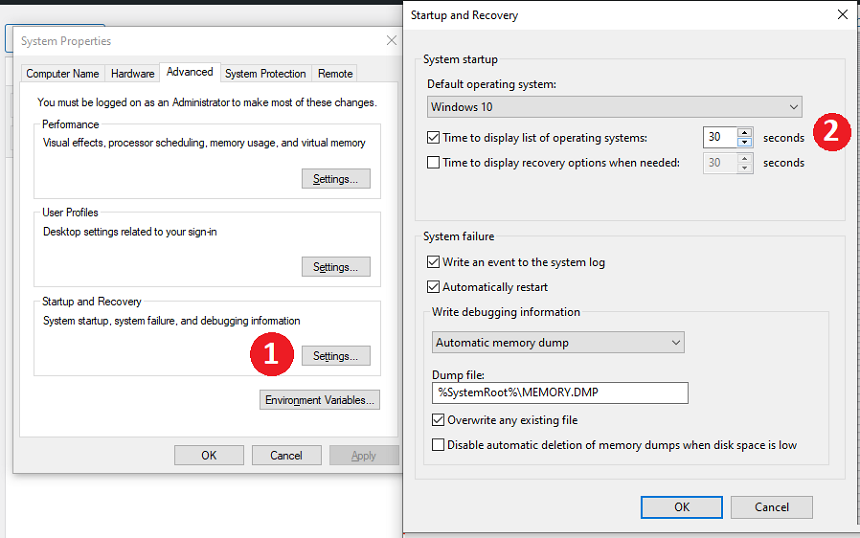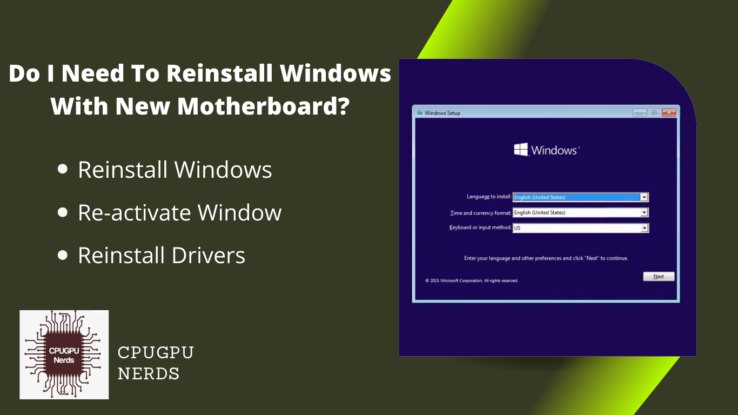Whenever you turn on your PC, the first thing on your screen is the BIOS interface.
The BIOS manages the communication between your PC’s hardware and software. One of the most important functions of the BIOS is to identify and load the operation system. BIOS performs this function through the Boot Manager.
However, there are instances when the Windows boot manager is not showing up in the BIOS menu, preventing you from accessing your operating system. It can be a frustrating experience. Here, we will discuss all the possible solutions and tips to resolve this issue.
How To Fix Boot Manager Is Not Showing In BIOS?
Check Boot Sequence In BIOS
Different computers have different BIOS settings but similar boot options. To change the boot sequence, you must access the BIOS menu. It is usually the F2 or Delete key to access the BIOS on the computer’s startup. Once in the BIOS, go to the “Boot” or “Boot Sequence” settings.
You will find all the bootable devices/methods and their sequencing here. You must change this sequence according to your Windows installation method. If you use a flash drive, make it the first primary boot drive in the sequence. In the end, save changes and restart. It will resolve the issue, and you can access the Boot Manager.
Remove All Removable Media
Removable media like USB flash drives or external hard drives are often detected as bootable devices by your computer on startup. It confuses system startup and leads to no boot options. To resolve this problem, you must remove these devices from your computer and restart them. If it still shows the same error, you can unplug the USB main cables from the PC motherboard to permanently disconnect it.
Restart All Power and Data Cables
You won’t be able to open the boot manager without a hard drive. The power and data cables for your hard drive may have been misplaced, which would cause the computer to be unable to detect the hard drive. It also causes a missing boot manager error.
To resolve it, open your computer case and restart all the power and data cables by unplugging and replugging them. It will remove any data or power glitches; you will see the boot manager on the flash screens.
Write a New Boot Partition Boot Sector
If there is any corruption or boot damage in your partition, especially your Windows partition, it will lead to a missing boot manager error. It could be due to an old hard drive, a virus, or a malware attack. In this case, we highly recommend creating a new boot sector. Here’s the method to do it.
First, open the start menu and search for the command prompt. Now right-click and select “Run as administrator.” It will allow the command prompt to enable developer configurations.
Once in the command prompt, type “bootrec /fixboot” and hit enter. You will see the message “Operation completed successfully.” Now restart your computer using “Ctrl+Alt+Del” and pressing the restart key.
Note: Please remove all the removable devices (USB or external hard drives) from your computer before restarting.
Rebuild BCD (Boot configuration data) In Windows
If your boot configuration data (BCD) is corrupted or misconfigured, you must rebuild it to remove the error. Boot configuration data is the primary key to opening the boot manager. If you don’t have it, you won’t be able to access the manager or even view the option.
First, open the Start menu, type “Change Advanced Startup Options,” and enter. Here, select “Restart now” in the advanced startup option. You will be redirected to the advanced options menu. Now select “Troubleshoot,” then select “Advanced Options.”
Select “Command prompt” in the next menu and wait until cmd Prompt opens. Now type “bootrec /rebuildbcd” and hit enter. It will take a few seconds if you see a successful installation message. In the final step, you have to adjust the attribute files.
Type “attrib c:\boot\bcd -h -r -s” in the same command prompt and hit enter. It will remove the read-only and hidden files from the Windows bcd. Now execute another command, “ren c:\boot\bcd bcd.old,” to rename the stored bcd. Now you have access to rebuild the bcd file.
Now again, type “bootrec /rebuildbcd” and hit enter. This time, it will ask to add a boot to the list. Type “Y” and press enter. Wait a few seconds until you see the “Operation successful” message on the screen. Restart your computer, and now you can access the boot manager.
Replace Hard Drive
Sometimes, we have errors on the hard drive. Old hard drives often malfunction and don’t appear as drives in the BIOS. This faulty drive issue leads to the no boot manager issue. It means you have to replace your hard drive. You can test the drive by replacing the data cables or ports of data cables.
Hard drives often get glitches while operating the same operating system. It also causes errors in the boot menu and boot manager. To install a new version of Windows, you need to install the boot menu.
Turn on the Boot Menu Using the Command Prompt
The boot menu is the primary menu that deals with BIOS and other important functions. Boot manager is open when you are on the startup flash screen of your computer. Your boot manager is usually not visible or showing on startup because it is not turned on. You can turn it on by using simple Command Prompt commands.
First, open the start file, type “cmd,” and right-click the command prompt icon. Now select “Run as administrator.” Once the command prompt opens, type “bcdedit /set {bootmgr} displaybootmenu yes” and hit enter. You will see the “Operation successful” message on the screen.
Note: Always run the command prompt as an administrator. Otherwise, you won’t be able to access the system settings.
Configure System Startup Settings
Sometimes, we have fast hardware, like an SSD, that reduces the boot time, and you get instant access to your desktop just after clicking the power button. In this case, you don’t even get to press any boot key to open the Boot Manager, as you miss it. To avoid this, you will need to increase the boot list time.
To do that, you need to open the start menu, type “View Advanced System Settings,” and open it. Once you are in the “System Properties,” click on “Settings” from the “Startup and Recovery” options. Here, you will find “Time to display a list of operating systems.” Increase this time to at least 30 seconds.
It will give you 30 seconds to press the boot menu key, probably F2 or Del, to open the Boot Manager and access all system settings.
Change Boot Settings From the System Configuration Tool
There is another way to set up the boot manager. This method involves the system configuration tool. It is a developer tool to configure system settings like a startup, services, and general settings. To access this setting, open the Windows search menu from the start menu and type “System configuration.” Once open, click “Boot” to access Boot Manager’s settings.
Here, you will find the “Timeout” settings. Change the timeout to approximately 30 seconds or more. No doubt, changing the flash screen time will increase the bootup time of your computer. But you can change the time again after configuring the Boot Manager settings.
Clean Windows Installation
Sometimes, the problem lies not in the hard drive or the system files but in the operating system itself. Windows reinstallation is the only option available to you. So, write a USB or use a disk to install a new version of Windows on your computer system.
Conclusion
If you experience the issue of Windows Boot Manager not showing in BIOS, there are a variety of solutions that can easily solve the issue. The first step is to check the boot sequence in BIOS, which can be accessed by pressing a specific function key (F2/Del).
Additionally, you can try removing all removable media such as USB flash drives or external hard drives, restarting all power and data cables, writing a new boot partition boot sector, rebuilding BCD (Boot Configuration Data) in Windows, replacing the hard drive, tuning on the boot menu using the command Prompt, configuring system startup settings from the system Configuration Tool, and ultimately clean Windows installation.
It is important to note that the solutions vary depending on the cause of the problem and the type of computer you are using. Therefore, it is important to consider the specific causes of the problem, such as old hard drives, viruses, malware attacks, and misconfigured boot settings.
As such, it is recommended that you try each solution until the issue is resolved. Additionally, before trying any of the solutions provided, it is important to ensure that you have a backup of all important data in case of any data loss due to the solutions.

Hey, I’m Hammad. I write for this website to help you with the IT advice about PC, RAM, CPU, Motherboard, PSU, and other PC components.
I will provide detailed guides with images, and explain step by step so you can understand the process. Check all my articles here.