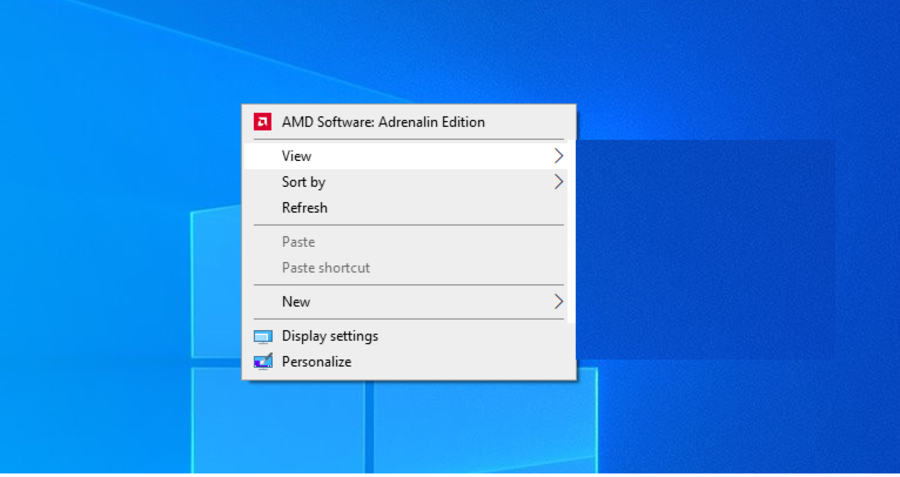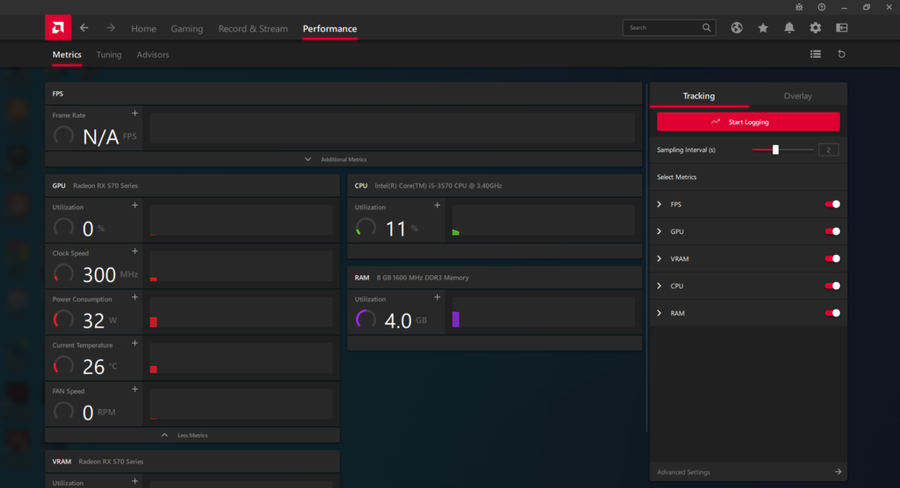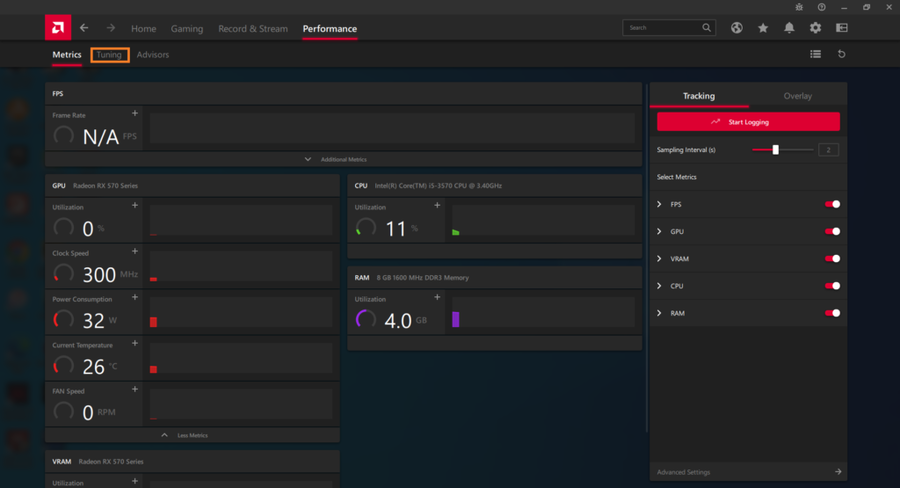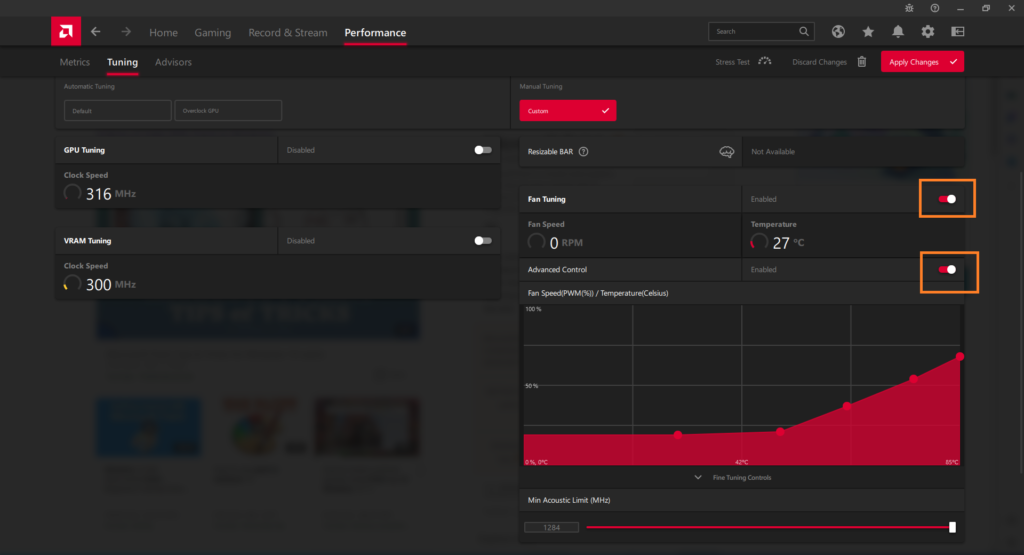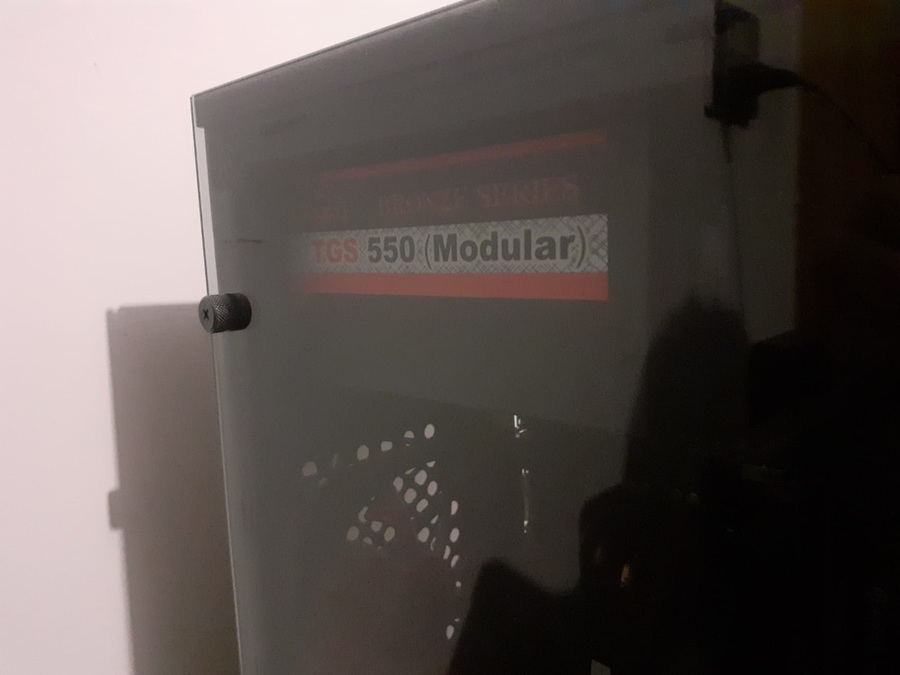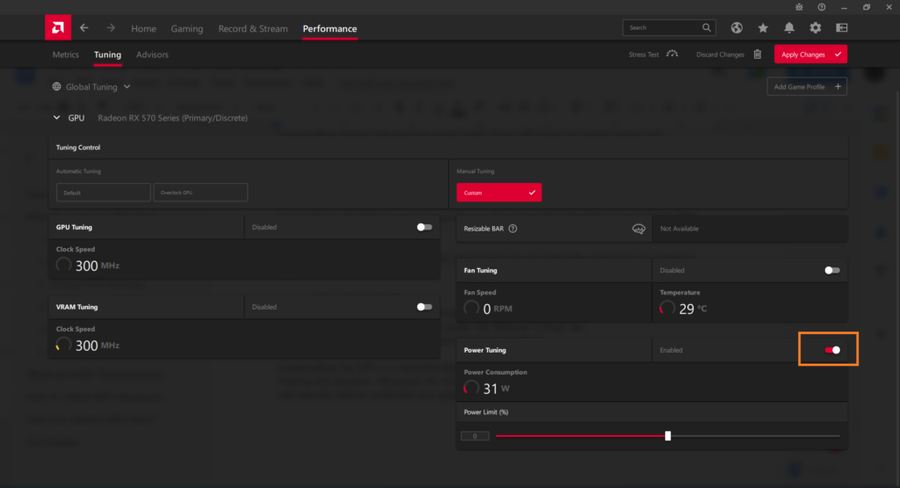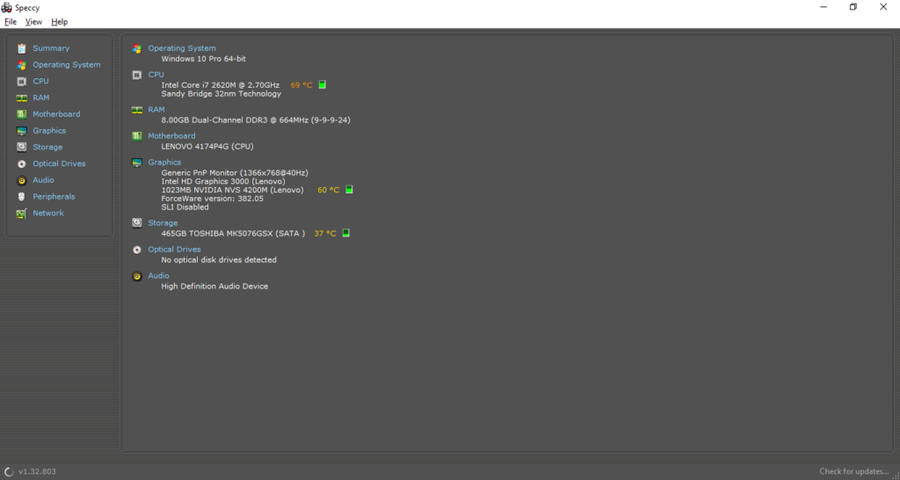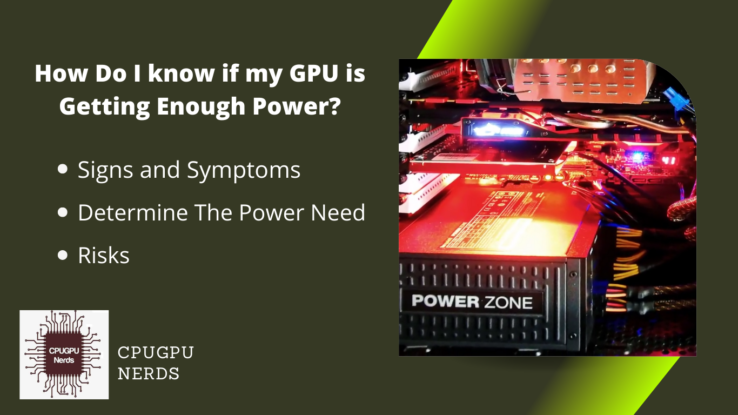The graphics card installed inside the case tends to overheat when performing graphically intensive tasks. From high-end gaming to 3D rendering, many different tasks can contribute to the overheating of the GPU.
Overheating a GPU can lead to serious problems and negatively impact the longevity of the product. This round-up focus on providing the best troubleshooting steps for overheating GPU problem.
Read on as we discuss the fact causing the problem and many potential fixes that can solve your overheating problem once and for all.
How do I stop my GPU from overheating?
It is possible to stop your GPU from overheating by installing exhaust fans and improving the ventilation inside the PC case. Similarly, manually setting the fan speed to the max can also make the overheating problem go away. It is also recommended to clean the GPU fans thoroughly to maximize the cooling.
When the GPU isn’t getting proper ventilation and the heat is trapped inside the case, GPU, along with other components of the PC will get hotter. The most effective method of controlling the temperature is to install additional fans or even better, a liquid cooling system.
Most PC cases these days come with mounts for 120mm and 140mm fans, so it wouldn’t be a problem to install external fans and keep the temps in check.
Similarly, if your case supports it, you can also install external GPU radiators that come with 100mm fans and aluminum heatsinks to keep them from overheating.
Following are some other prominent methods of keeping your GPU from overheating:
1. Removing Dust
With the passage of time, dust and other particles start to settle on the GPU fans, and when enough dust builds up on GPU fans, the airflow from the fans would not be sufficient to keep the GPU cool. Similarly, due to the clogged vents, the heatsink will also not work as efficiently, leading to higher temperatures.
One of the initial steps that you should take to prevent GPU overheating is to ensure that the GPU is free from all sorts of dust particles and debris. The first step is to take off the case cover and remove the graphics card from the motherboard and thoroughly clean the dust and other foreign particles from the graphics card using a soft brush.
Once you have completely removed the dust from the fans and have successfully unclogged the heatsink, you can re-install the GPU and test the temperatures. By this time, you’ll experience a significant temperature drop.
In case you’re not well-versed in PC building and afraid that you won’t be able to remove the GPU, you can also remove the dust without taking off the GPU from the case. Initially, take off the case and horizontally place the PC case on a desk for better access to the GPU fans and the heatsink. Afterward, use a soft brush and gently remove all the visible dust from the fans and the heatsink.
Once you have removed the dust using the soft brush, it is recommended to use a compressed gas duster or micro-compressed air duster to remove the remaining dust particles not seen by the naked eye. During this process, ensure not to apply too much pressure on the GPU fans since they’re quite fragile and will break easily if you’re not careful.
2. Change Graphic Settings
If you’re playing games on high or ultra settings or doing any other graphically intensive tasks, the graphics card will draw more power from the power supply. And as it draws more power, the internals of the GPU starts to get overheated.
If the GPU overheating is occurring during gaming sessions, it is recommended to reduce the stress on the GPU by opting for lower graphic settings. Generally, if the image rendering is set at 4K or ultra in-game settings are chosen, the overheating issue could rise.
To achieve higher frame rates and lower GPU temps, make sure to change the in-game graphic settings and set them to default or use lower-to-medium settings. Most modern games also offer an auto-detect feature that determines the best graphic settings for your PC. If you’re unsure of the settings to use, select the auto-detect button for the ideal settings.
3. Change GPU Fan Settings
By default, each graphics card has temperature sensors that are configured in a way that once a certain temperature is reached, only then the GPU will increase the fan RPM speed. In some cases, even if the GPU is reaching 75°C, which is a bit too high, the fans are only running at 50% of their speed.
And when the fans aren’t running at their full speed, the GPU is likely to get overheated, leading to game crashes and BSOD. Quite often, automatic fan speed can often lead to GPU overheating.
You can change the RPM speed of the GPU fans and set them to their maximum speed to prevent the graphics card from overheating. If you’re using an AMD GPU, you can adjust the settings using the AMD Radeon Catalyst Software. Here’s how:
1. Right-click on the desktop with the mouse and click on “AMD Software“.
2. Click on the “Performance” tab that is located on the Navigation bar.
3. Click on “Tuning” and select “Custom” under the Manual Tuning tab.
4. Enable the “Fan tunning” and then also toggle on the “Advanced Control“.
5. Use the cursor and bring the coordinates on the map to a lower temperature.
6. Click on “Apply Changes” in the top-right corner of the window.
Make sure that the 100% fan speed is set between 65°C and 70°C while the 50% fan speed is set at around 55°C to 60°C. With this method, it is guaranteed that the graphics card will not overheat as long as the airflow is efficient inside the case.
Similarly for Nvidia users, open the Nvidia Control Panel and repeat the same steps. And you can always use MSI Afterburner for a less complex process.
4. Change the thermal paste
Every graphics card comes with a pre-installed thermal paste that keeps the GPU from reaching critical temperatures. With time, however, dust particles and other factors start to reduce the effectiveness of thermal paste which results in the graphics card getting overheated.
If you haven’t replaced the thermal paste of the graphics card in a while, you’re likely to face the GPU overheating problem. One of the most effective methods of fixing the GPU overheating problem is to replace the pre-installed thermal paste with a high-quality aftermarket thermal paste.
Because once you have replaced the thermal paste of the GPU, the overheating problem is likely to go away on its own. While replacing the thermal paste can solve the overheating problem, changing the thermal paste isn’t an easy task since it requires you to take apart the whole graphics card.
If you’re not a tech-savvy person, it is recommended to reach out to an expert who can change the thermal paste on your graphics card. In case you decide to change it on your own, you will need to first remove the screws from the backplate, disassemble the aluminum heatsink, and remove the fans before you can reach the central chip.
An effective thermal paste will also be needed so before taking apart the whole thing, search the market for a higher-quality thermal paste. And before you make your buying decision, make sure that the paste that you’re purchasing is actually designed for GPU chips since there are all kinds of thermal paste found on the market.
5. Replace the PSU
An outdated power supply unit (PSU) can hardly power a GPU and when you’re carrying out graphically-intensive tasks, the power draw is so significant that such PSUs often fail to deliver. And due to the power bottleneck, the graphics card and the CPU start to get overheated, leading to a system crash.
If you’re using an outdated power supply, it is time for you to upgrade to a branded PSU that is suitable to handle all the needs of your central components. Before purchasing a GPU, read the power requirement of your computer before making the final decision. Also, if your computer is aimed for high performance, go for modular power supplies since they feature a higher-quality coil and natively support external radiators and expansion devices.
6. Undervolting GPU
Undervolting means reducing the power draw of the GPU from the power supply unit. Undervolting, if done right, cannot harm the graphics card. However, if you’re not careful and the power draw is too low, the graphics card will not be able to operate at its full potential and you’ll experience limited performance.
While Undervolting the GPU limits the performance of the device, it can significantly improve the temperatures. If nothing is working out for you, try undervolting the GPU to prevent the GPU from overheating.
If you’re using an AMD graphics card, here’s how you can manually undervolt your graphics card:
1. Open AMD Software.
2. Click on the “Performace” tab and select the “Tuning” tab.
3. Click on the “Custom” button under the “Manual Tuning” tab.
4. Enable “Power Tuning” and set the limit accordingly.
5. Click on “Apply Changes” and exit.
Undervolting the GPU is a sensitive task and it is recommended to consult a professional before making any decision. Moreover, for non-AMD users, a third-party application, MSI Afterburner can also be used to undervolt your graphics card.
If you’re using Nvidia or Intel graphics card, perform the following steps to undervolt your graphics card:
1. Download and install the MSI Afterburner from their official website.
2. Open the MSI Afterburner and adjust the core and memory clock and use the official manual to safely undervolt the graphics card.
What are Safe Temperatures for a GPU?
Anything below 75 °C in most modern GPUs is considered a safe temperature. However, if your GPU is exceeding this limit, it is a cause for concern and requires immediate action. If this problem is left unchecked and the GPU reaches critical temperatures, it may lead to devise failure.
On idle, the average temperature of a dated GPU is around 45°C and on full load, the temps can go as high as 65°C to 75°C. Newer GPUs tend to be more power efficient and stay around 60°C to 65°C during graphically-demanding tasks.
What is causing GPU Overheating?
There are different reasons why a GPU is overheating. Everything from clogged heatsinks to barred airflow could contribute to the overheating of the device. Even if you have bought a brand-new graphics card, there’s always a chance of overheating if you’re not doing everything right.
Here are a few causes of why your GPU is overheating and reaching critical temperatures in just a short while:
- Improper Airflow
It is essential for a PC case to have an effective airflow inside the case to keep every component cool. In most cases, if you’re using stock coolers or the GPU fans aren’t able to get rid of the heat generated by the central chip, you’re likely to experience overheating problems with almost every device installed inside the case.
- Dead Fans
Every graphics card comes with a single, twin, or triple-fan setup to keep the graphics card cool during the operations. However, with time, some graphics card fans wear out and stop working, leaving you with nothing to cool your graphics card. Before proceeding to any complex troubleshooting, ensure that the fans are working properly and are reaching their maximum RPM fan speed.
- Faulty Drivers
Proper display drivers are essential for the smooth operation of the graphics card. If you’re using outdated or faulty drivers, you may experience overheating issues with your graphics card. It is recommended to install the latest graphics drivers from the official website of your GPU’s brand.
- Overclocking
Overclocking allows you to squeeze every last frame rate by boosting the performance of your graphics card. While it can help you get better in-game performance, it can also pose a threat to the safety of your graphics card as well. When a graphics card is overclocked, it draws more power from the PSU and the stress on the card is also increased, leading to an overheating problem.
How to check GPU temperature?
Windows 10 and 11 have a built-in feature that you can use to check the temperature of the graphics card. To check the GPU temperature, press CTRL + Shift + Esc > Performance > GPU. The temperature of the GPU will be shown under the GPU tab.
Similarly, the Nvidia control panel or AMD Radeon software can also be used to detect the GPU temperature. In case you’re using an older version of the Windows OS, you can also choose 3rd-party applications such as Speccy or HWiNFO can be used to check the GPU temperature.
Can you replace GPU fans?
Yes, you can replace the GPU fans. In case any of the fans is broken, the GPU will definitely overheat and you must get it replaced. The GPU fans are easily accessible and can be replaced easily without the help of an expert.
Most vendors such as MSI or Zotac use 90mm or 100mm fans on their graphics card and their replacement is available on the internet. A quieter version of these fans is also available and you can also use them to not only reduce the temps, but also the noise coming out of your computer.
Conclusion
The overheating graphics card problem is a common one and is faced by almost everyone at some point in their life. The potential solutions that are mentioned above are guaranteed to solve the overheating problem for you.
However, if each one of these steps fails to aid you, then I’m afraid the GPU is suffering from a hardware-related problem and you will need to replace the entire thing.
The solutions presented in our brief guide should resolve overheating issues and make GPU temperatures less of a concern for you.
That’s all folks!

Hey, I’m Hammad. I write for this website to help you with the IT advice about PC, RAM, CPU, Motherboard, PSU, and other PC components.
I will provide detailed guides with images, and explain step by step so you can understand the process. Check all my articles here.