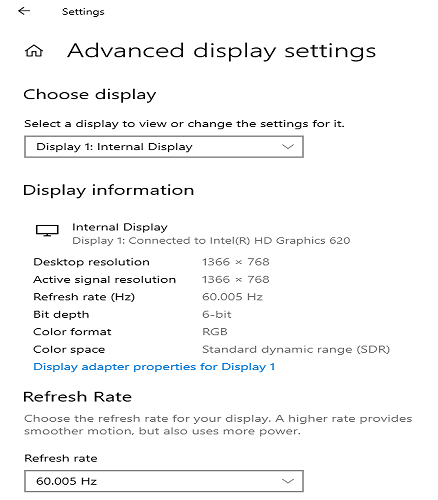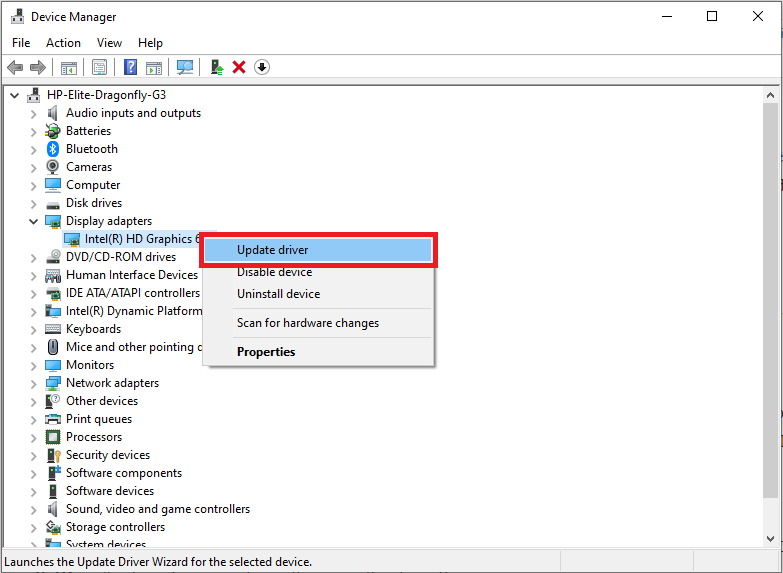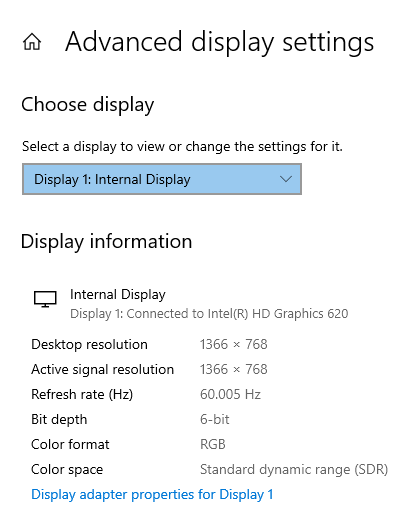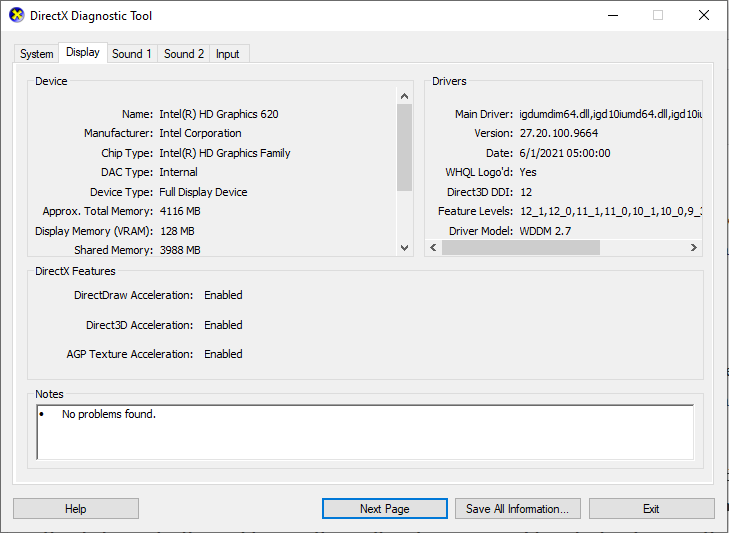Refresh Rate is a unit to measure the speed of a display monitor to show images on its screen. A fast refresh rate means that the monitor can quickly change the images. As a result, not only are there more FPS or framerate when gaming, but the videos are also smoother than the monitors with less refresh rate.
Mostly, gaming monitors have higher refresh rates. In this article, we will discuss the causes behind the refresh rate of your monitor that keeps changing for some reason and how to fix this common issue. In addition, we will also discuss other important aspects of the display monitors.
Why Does My Refresh Rate Keep Changing?
The refresh rate of your display monitor keeps changing for several reasons, such as wrong or damaged monitor VGA/HDMI cables, outdated device drivers, default refresh rate settings, wrong VGA or graphics card port, etc. By fixing one of these problems, you can eliminate this widespread problem.
The refresh rate changes automatically when your computer monitor’s VGA or HDMI cable is wrong. For example, suppose the refresh rate of your display monitor is 144Hz while the cables you have been using for your monitor can only support a maximum of 60Hz. In that case, you will experience the problem of changing the refresh rate.
- Loose or damaged display monitor cables
Loose or damaged display monitor cables can also cause the problem of changing the refresh rate. When these cables disconnect and connect again, your operating system thinks the device has reset. As a result, it sets its refresh rate to the default refresh rate that its manufacturers define. - Outdated device drivers
Outdated drivers don’t allow the monitor to display correctly. The obsolete drivers also produce many other bugs in your display. That’s why we recommend you to update your drivers. - Wrong HDMI Selection
You might face this issue if you select the wrong or bad HDMI port to get a display. Always see the user manual or search on the internet.
Outdated device drivers are also a cause behind the refresh rate of your display monitor, which is not what you want to be. Hence, you can quickly solve this issue only by updating the drivers. On a Windows operating system, you only need to open the “Device Manager” and then the “Monitors” and press the update button.
You must expand the “Monitor” to select the monitor, changing its refresh rate repeatedly. After highlighting the problematic display monitor, you need to choose the “Update device driver” option on the toolbar right on the top. Usually, it is a black and green icon with a green arrow.
After pressing this, a small window will help you install or update your display monitor’s current drivers to the latest ones. If you want the Windows operating system to find and install the drivers for you automatically, you can select “Search drivers automatically.”
But if you have downloaded the latest drivers for your display monitor and want to install them manually, go with the “Browse my computer for drivers.” First, You should copy the link to the folder where you downloaded the drivers. Mostly, it is in your “Downloads” folder on your computer system.
Most of the monitors with multiple refresh rates have a default rate, and most of the time, it is the lowest one. If resetting the display monitor’s settings to the factory, your operating system sets the refresh rate of your monitor to this lower rate. As a result, it drops the FPS and smoothness.
You can fix this quickly using Windows 10/11 operating system (OS). Go to your desktop and right-click it on any blank space without icons or folders. A small menu will appear where you must select the “Display Settings” option. A new window will pop up after doing this.
It will have a list on your left-hand side where you must select “Display.” Now, scroll down the user interface (UI) on your right-hand side until you find “Advanced Display Settings.” A page will appear after selecting this underlined blue text. There, you can change the refresh rate of your monitor.
Wrong HDMI port selection can also lead to your computer monitor’s bad or fluctuating refresh rate. It is because every port of your graphics card or GPU is limited to provide a specific refresh rate. By selecting the wrong port, your monitor cannot get the maximum refresh rate you want.
You may have connected your monitor’s HDMI cable to the motherboard of your PC instead of your GPU or graphics card. In this way, you cannot get the maximum refresh rate because the built-in graphics cards have their limitations. Please check your monitor cable and plug it in the right place.
You might not have downloaded and installed the drivers for your GPU or graphics card from its official website. Instead, your graphics card is running on the display drivers your operating system installed for you. It can also result in refresh rate fluctuation. We recommend you install the official drivers.
If your video game’s refresh rate is higher while your display monitor’s refresh rate is lower than that, then your refresh rate will keep changing. Your computer monitor has compatibility issues with your videos or video games. In this case, you need to upgrade your computer monitor.
The console with a lower refresh rate can also cause changes in the refresh rates. It usually happens when your display monitor has a higher refresh rate than your gaming console. For example, if your Xbox or PS4 supports a maximum 60 Hz monitor while you are using 144Hz, this problem will occur.
If none of this works for you and fixes your display monitor’s refresh rate problem, we recommend contacting your vendor or the manufacturer. Especially when you have a warranty for your piece of hardware. This way, you can get more help and new hardware instead of this one.
But sometimes upgrading the hardware or devices helps a lot. For example, a graphics card or GPU for the computer monitor with lower refresh rates will never allow you to increase them. But if you increase them, your refresh rate will keep changing. In this case, upgrading your GPU is compulsory.
How Do I Stop My Monitor Refresh Rate from Changing?
You can stop your display monitor’s refresh rate from changing only by identifying the problem behind it. We have discussed the possibilities and solutions above that you should read first. We are sure you are experiencing one of the problems we mentioned at the beginning of the article.
You can read each paragraph one by one and try repeating those steps until the problem is gone. But if you still experience the refresh rate problem, you need to know the latest hardware you purchased recently. That might be the fault in that hardware only instead of the whole system.
You must contact your vendor or the manufacturer if you still have the warranty for that hardware, such as your display monitor, GPU, graphics card, or gaming console, such as Playstation or Xbox. They will either help you fix the problem or they will replace your problematic hardware with a new one.
The outdated drivers of your computer system can also be a problem for the change in the refresh rate of your display monitor. Hence, you can update the drivers or the operating system to fix this issue. Downloading and installing the graphics driver from the official site can help you select the issue.
If you have cheap standard HDMI cables, it can cause the refresh rate to change. These cables usually support a display monitor with a maximum refresh rate of 60Hz. In this case, you need to upgrade the cables to help your monitor’s refresh rate, i.e., 144Hz, 260Hz.
Here is How You Can Check Whether Your Console Supports a 144Hz Refresh Rate
There are plenty of gaming consoles that well-known companies have designed and manufactured. Each model of these consoles has their maximum limit of connecting to a monitor with a specific refresh rate. We are going to tell you the maximum refresh rate of some of these consoles:
| Gaming Console | Refresh Rate |
| Playstation 4 (PS4) | 60 Hz |
| Playstation 4 Pro (PS4 Pro) | 60 Hz |
| Xbox One | 60 Hz |
| Xbox Series X | 120 Hz |
| Playstation 5 (PS5) | 120 Hz |
As you can see in the table, the most used gaming consoles’ refresh rates are from 60 Hz to 120 Hz. That is why you cannot enjoy connecting a display monitor with a higher refresh rate. But when you do, the console keeps changing the refresh rate of your monitor. Consoles don’t support 144Hz monitors.
This is why most professional gamers have a high-end computer system. It not only allows them to upgrade their GPU or graphics card, but it also allows them to connect the display monitors with higher refresh rates. In addition, an intelligent operating system such as Windows 10/11 manages the rest.
Conclusion
There are several ways to fix the issue with your display monitor’s refresh rate. But before that, you need to identify the exact problem that you are facing. Then, deciding whether you should upgrade or replace your hardware or download the latest drivers to fix the issue will be possible. We hope you have found this article helpful and it is now easier for you to make the right decision.

Hey, I’m Hammad. I write for this website to help you with the IT advice about PC, RAM, CPU, Motherboard, PSU, and other PC components.
I will provide detailed guides with images, and explain step by step so you can understand the process. Check all my articles here.