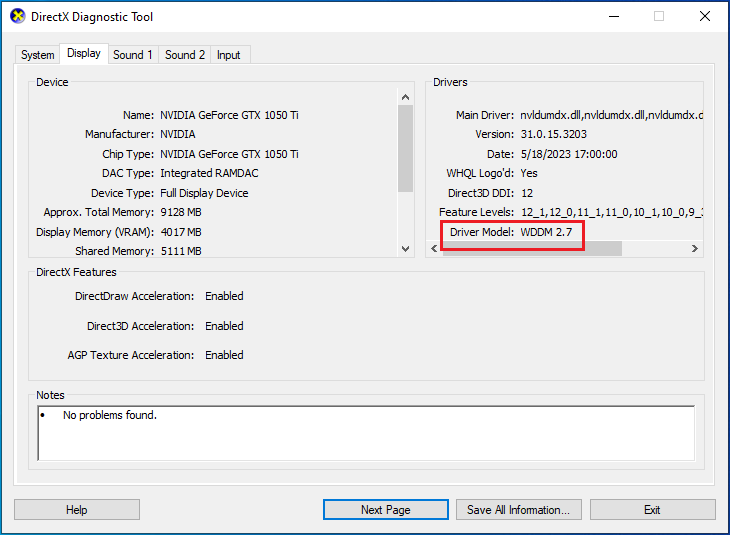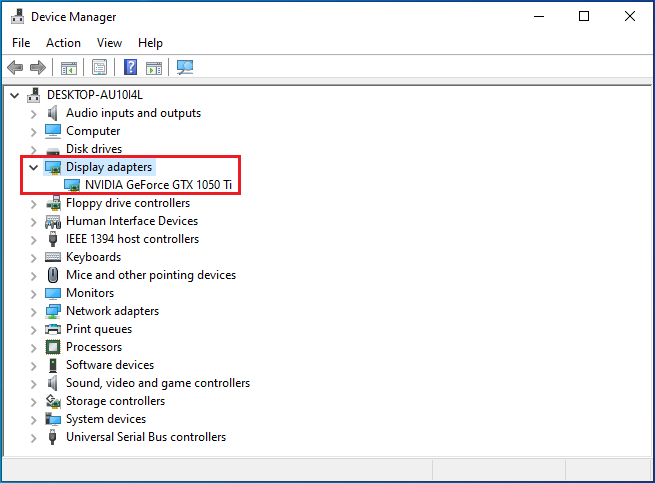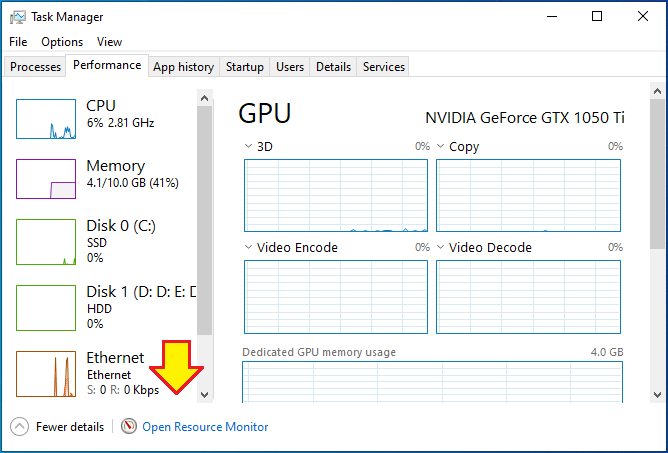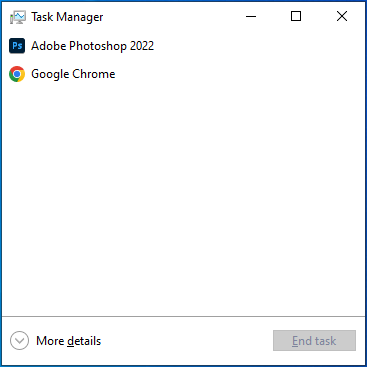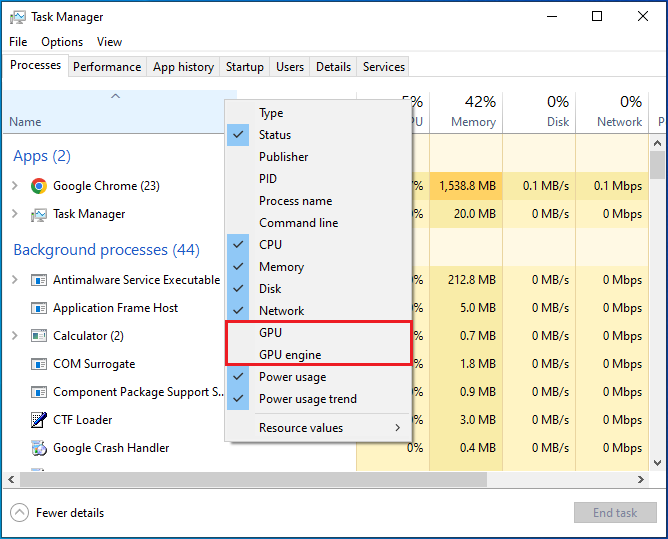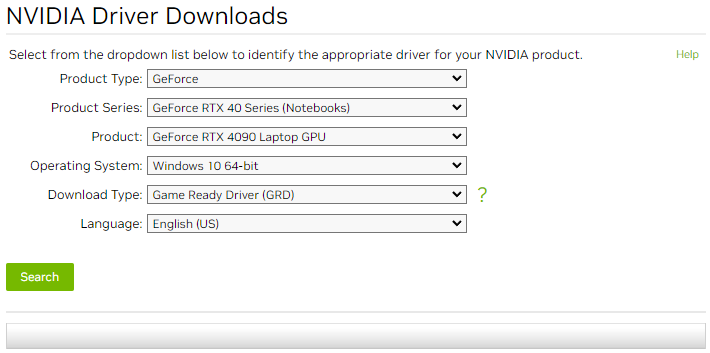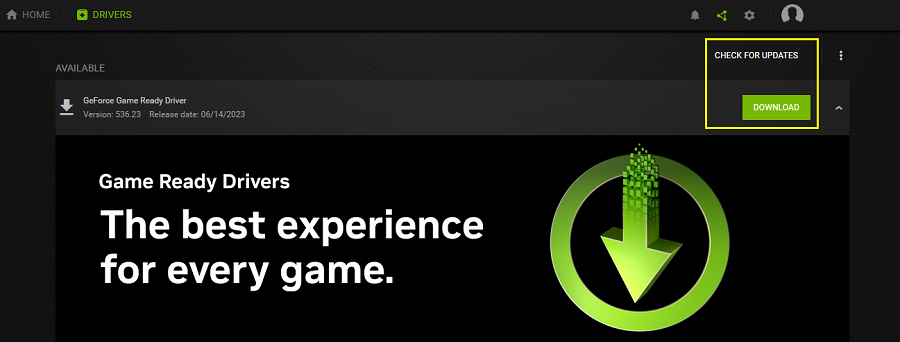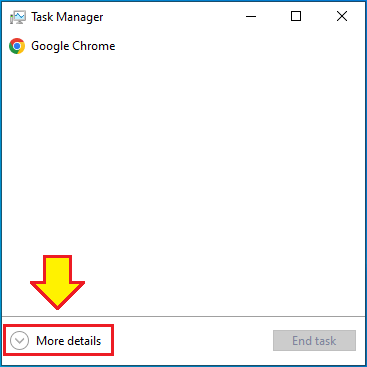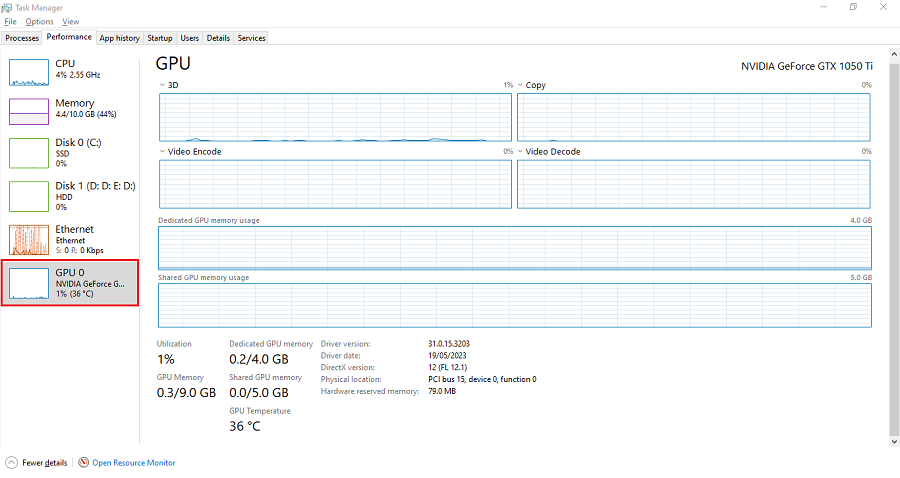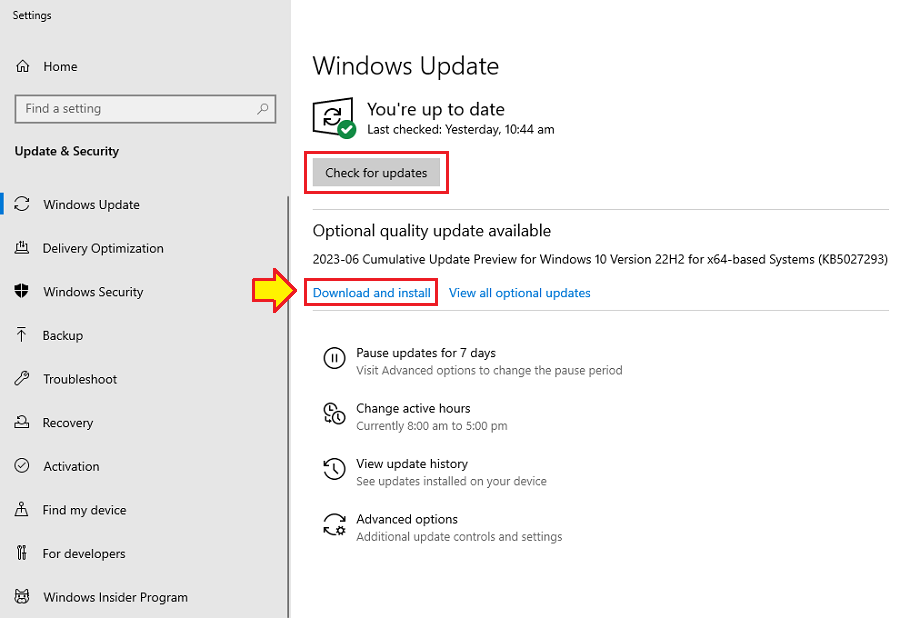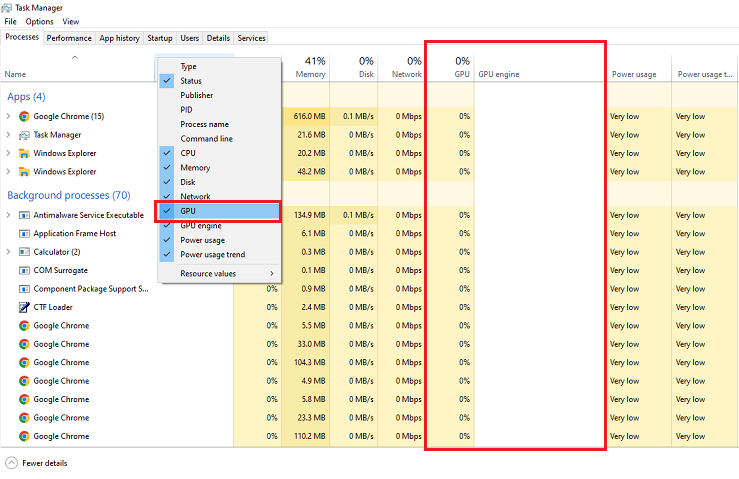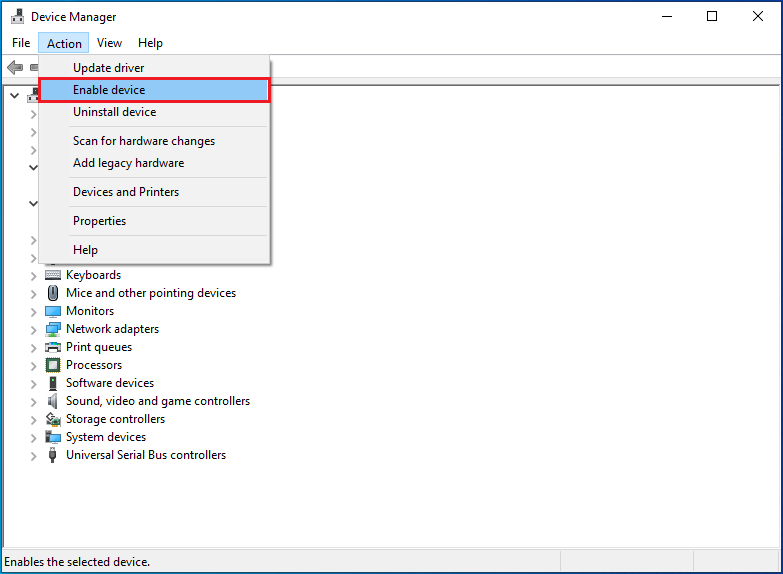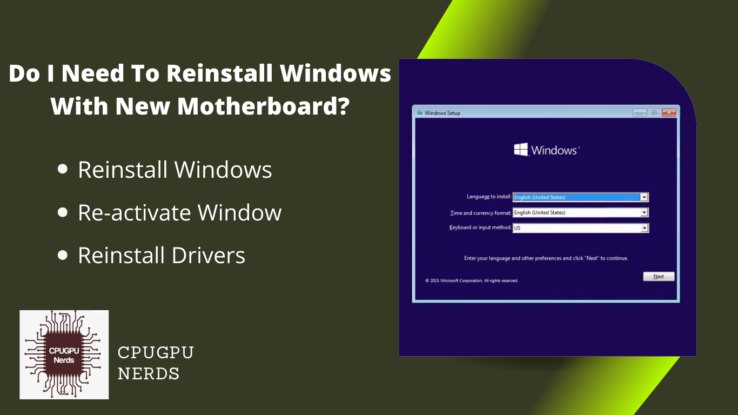Task Manager is an amazing app that shows overall stats about your computer hardware and software.
Only the Windows operating system has this amazing tool to represent the stats about your computer hardware and software. Along with this, you can not only control the execution of the apps and games but also stop unnecessary startups. It also shows you the services of your OS running on your computer.
Task Manager keeps track of all the users allowed to use a single computer. The best system monitor program makes the Windows operating system a universal software. This article discusses “Why does Task Manager not show GPU?” We will also discuss the possible solution to this problem.
Why Does Task Manager Not Show GPU?
Outdated operating system and chipset drivers, faulty display adapter drivers, corrupted system files, resized task manager, and wrong task manager tab can be the reason for this issue. Moreover, your faulty hardware may also be why your task manager cannot display the GPU in the process or performance tab.
Device drivers are the low-level software that makes a device functional. Installing drivers makes computer hardware like GPU, CPU, keyboard, mouse, etc., capable of communicating with the operating system. If they are absent, your operating system can never detect and collect statistics about a device.
Unsupported Driver Model
Windows operating system’s Task Manager app does not show some of the GPUs installed in lower-quality computers. It only supports the driver model of WDDM 2.0 and the drivers above this version. You may also be using a very old version of the Windows OS. An older version never has the latest features in it.
To check for the “Driver Model,” open the “Run Dialog Box” by opening the start menu and typing “Run.” Next, type “dxdiag” in its textbox and press enter. Confirm by pressing the “Yes” button if you open it for the first time. Finally, go to the “Display” tab and see it in the “Drivers” section.
Incompatible Device Drivers
The device drivers vary from GPU to GPU. That is why it is necessary to download and install compatible drivers for your graphics card. Otherwise, such problems will occur. Even installing the wrong GPU device drivers will make your graphics card dysfunctional. There is no way you can use it properly.
GPU Drivers are Not Installed
The absence of the drivers for your GPU will cause the same issue. Your graphics card will be installed in your motherboard’s slot, but your operating system will not be able to detect this. As a result, neither will you be able to use it for GPU-intensive apps and games, nor can you see its stats.
There is a method for checking whether your Windows operating system has installed GPU drivers. Right-click on the “Start Menu” and select “Device Manager.” Let a small window open with a list of drivers installed on your computer. Expand the “Display Adapters” to see if it has your Graphics Card’s name.
Outdated GPU Drivers
Sometimes the out-of-date GPU drivers make your graphics card invisible to you. The GPU manufacturers keep adding new features to their hardware. Hence, they keep updating the device drivers for their graphics cards. Using old GPU drivers without updating them on time can cause annoying problems.
Disconnected Graphics Card
It might be disconnected if you have multiple graphics cards installed and one is not showing in the Task Manager. It is possible that your extra GPU is not connected properly to the GPU slot on your computer’s motherboard. This is also possible that the power supply unit’s power cord is disconnected.
Resized or Unexpanded Task Manager
The GPU is shown in the bottom left corner of the Task Manager app. But you cannot see it if you resize it and make it smaller. Sometimes, your Task Manager is not completely expanded to show all the processes. It can be a valid reason why the Task Manager is not showing you the graphics card.
To show your graphics card, you must be in the right tab of the Task Manager. If you are in the wrong tab, then there is no way you can see your GPU and its details there. The Tasks Manager must track all hardware, software, and OS services. So it organizes them according to their nature.
Unchecked GPU in Task Manager
You cannot see the GPU in Task Manager if it is unchecked. Task Manager has a menu to check and uncheck the hardware. It hides and shows the details of that hardware. To check if the GPU is unchecked, go to the Processes tab and right-click on the top row to open the menu.
Outdated or Corrupt Operating System
An outdated operating system can be a reason behind the Task Manager not showing your GPU. Microsoft is the company that developed Windows 10/11. They keep making changes in their OS to improve security and reduce bugs. As a result, the old versions became outdated.
Mostly sudden power cuts result in the potential corruption of the operating system. OS is also a software that is a combination of multiple other software and apps. It has certain services always running in the background to make it functional. Power cuts disturb and corrupt those services.
How To Fix Task Manager Not Showing GPU?
You can fix it by installing the right GPU drivers, updating the existing GPU drivers to the latest version, properly maximizing and expanding the Task Manager app, selecting the right tab, and updating your operating system. Also, try to reconnect your GPU to ensure a secure connection with its slot and PSU.
There can be several reasons behind this, especially the ones we have discussed earlier. First, you will have to detect the problem to solve it. Let’s talk about their solutions in some detail:
Install the Right Graphics Drivers for Your GPU
Your operating system, especially Windows 10/11, detects your graphics card and installs the very basic drivers so you can use it. These drivers are insufficient to optimize your GPU-intensive apps and games. You must download and install the legit app from your GPU manufacturers.
Each graphics card has unique drivers that must be downloaded and installed from its official website. The device drives from some other website will never work as expected. They might cause the issues that you are currently experiencing. The manufacturers have the most compatible GPU drivers.
Update Your Graphics Card’s Drivers
Not only do the compatible drivers matter, but the correct version of device drivers plays a very important role. You must update the drivers when they need to be. Otherwise, you can experience such problems. To update your GPU drivers, open the official app of your graphics card and go to the “Drivers” tab.
After that, press the button saying “Check For Updates.” Wait until your GPU-controlling app finds out the latest version of your graphic card’s drivers. Next, press the “Download” button as it appears. Ultimately, you can select “Express Installation” or “Custom Installation.”
Maximize The Task Manager App & Choose The Right Tab
The Task Manager app resided to a smaller size and hides plenty of details from you, especially the one about your GPU. You can show this detail by maximizing its UI. For this, press the small button with a square on it in the top right corner of the Task Manager. Hopefully, now you can see your GPU.
To expand the Task Manager, click on the “More Details” button at the lower left corner of the Task Manager when you open it. Once expanded, you can go to the “Performance Tab,” here you will find the GPU in the list on your left-hand side. You must go to the “Processes” tab to see the GPU usage.
Open The Performance Tab
To see the right stats about certain hardware, you must be in the right tab, as being in the wrong tab will never show you the details of what you want to see. For this, select the “Performance” tab, which has the stats about your graphics card. Usually, it appears on the button on the left corner of the list.
Update or Reinstall Your Operating System
If the problem is in your OS, you must update it first to see if it is fixed. For this, open the “Start Menu” and type “check for updates.” Open the app and press the button saying “Check for Updates.” Your computer must be internet-connected while Windows looks for the missing updates.
Once it has checked for the updates, it will show you the details that need to be updated in snippets. Finally, you must press the blue text saying “Download and Install.” It will only do this when your computer is connected to the internet. Hopefully, the issue will be gone.
Sometimes your operating system becomes corrupted because of sudden power cuts. It can also happen when you keep switching off your computer without shutting it down properly. In both cases, the operating system becomes faulty and starts causing a similar issue. Reinstalling it is the only option for you.
How Do I See GPU Processes In Task Manager?
To check your GPU, open the task manager and go to the tab named “Processes.” This tab contains all the processes your graphics card and processor execute. Then, right-click on the top row containing the columns’ names and check “GPU” and “GPU Engine” from the menu.
Maximize the Task Manager’s window if it is too small because you can only see it as shown in one of the last columns. You can do this by clicking on the small button with a square symbol on the top right corner of the app. You can also do this by bringing your mouse cursor to the edges of its window.
CPU and GPU are the hardware that executes apps and games, respectively, or by cooperating. Task Manager is a Windows app showing the apps and games these two hardware devices execute or the RAMs store. Your graphics card may be unchecked from the menu if you cannot see it in the task manager.
How Do I Force Windows To Detect My GPU?
The Windows operating system cannot show you the hardware you accidentally disabled and its device drivers. Hence, you will have to enable it first. For this right click on the “Start Menu” and select “Device Manager” from the menu. An app will open with the list of all the device drivers installed on your computer.
Find and expand “Display Adapters” in that list. After this, select the disabled GPU drivers and open the “Action” menu in the top left corner. Select the “Enable Device” option from the menu. It will enable your graphics card. Now open the Task Manager and see. It should show you the graphics card now.
What Is The Shortcut To See GPU Usage?
Pressing the “Ctrl + Shift + Esc” combination will show GPU usage. Task Manager is the app showing your graphics card’s overall usage. This app is an amazing feature of the Windows operating system. You must see these GPU details in the “Performance” tab.
You can also open this app manually. For this, right-click on the “Taskbar” and select “Task Manager.” Mostly the app opens having the “Processes” tab selected by default. But if you have switched to another tab, you will have to switch back to this tab. It also includes the usage of other hardware.
Conclusion
Incompatible versions of WDDM can be the reason behind this issue as Task Manager does not show the GPU having drivers model less than 2.0. Incompatible or outdated graphics drivers can also cause the same problem. You won’t be able to show your graphics card if you have accidentally disabled it.
Upgrading to a better laptop computer or graphics card will solve your problem. Installing the GPU drivers from the official website should also fix the issue. If your device drivers need to be updated, then update them immediately. Enable your graphics card if you have accidentally disabled your GPU.
If the Task Manager’s Window size is too small, you cannot see your GPU, as it is usually at the end of the list. Maximizing it will give you the best view and details. Being in the wrong tab can also hide your GPU from you. To see the details about your GPU, go to the “Performance” tab.
Your graphics card must be unchecked if you cannot see the GPU processes in the Task Manager app. You can right-click and check it so all the stats about the apps or games it runs are visible to you. Your operating system may become outdated or corrupt if nothing works for you.

Hey, I’m Hammad. I write for this website to help you with the IT advice about PC, RAM, CPU, Motherboard, PSU, and other PC components.
I will provide detailed guides with images, and explain step by step so you can understand the process. Check all my articles here.