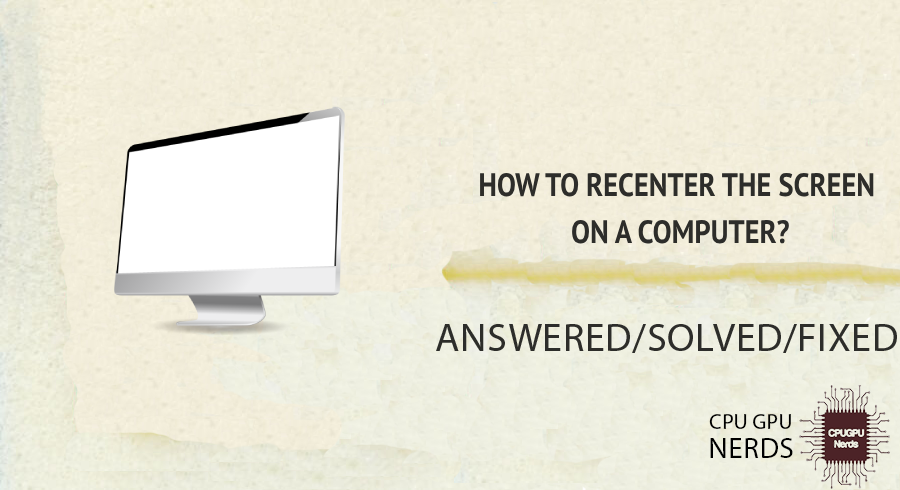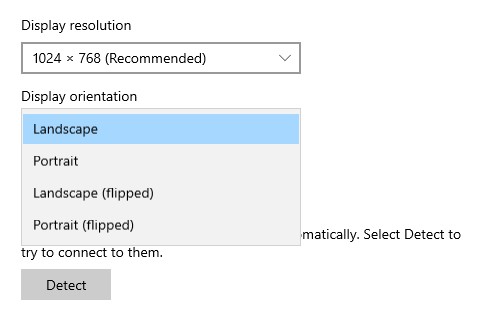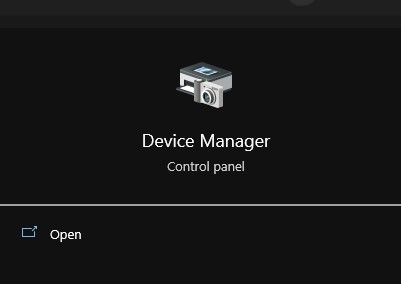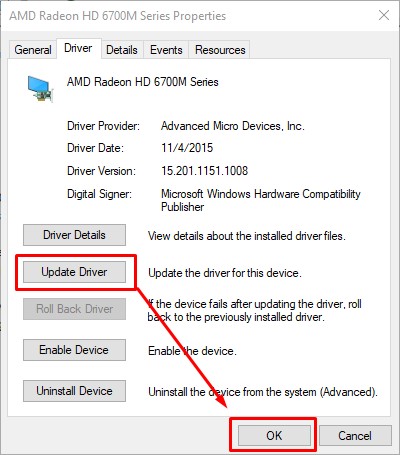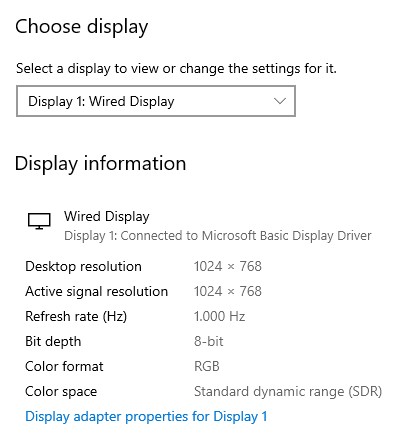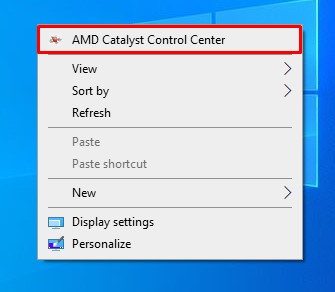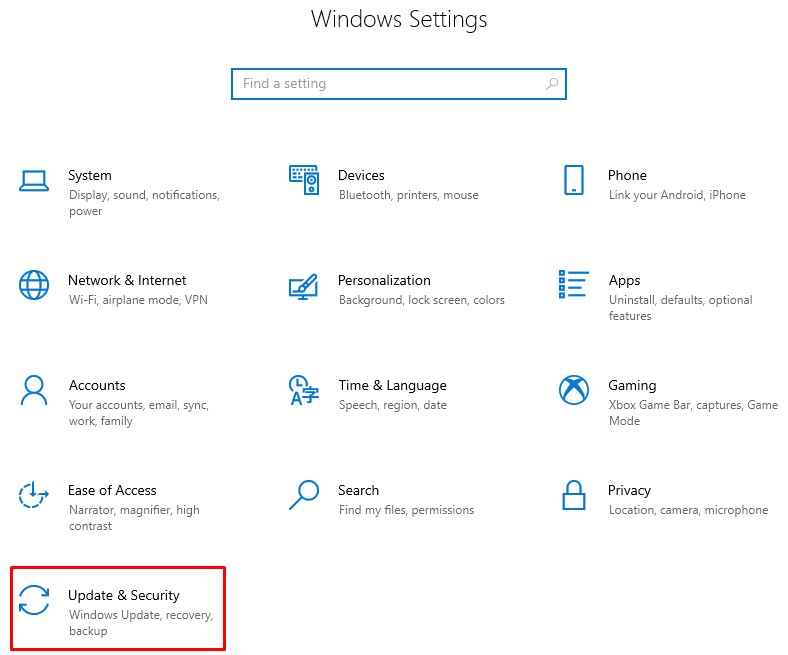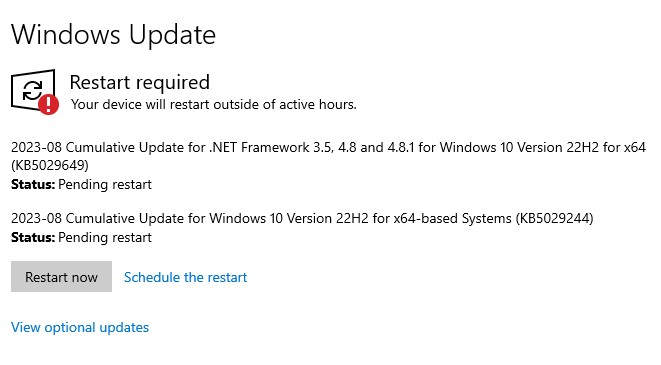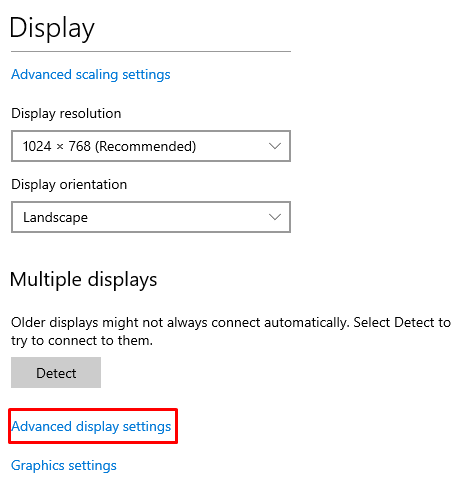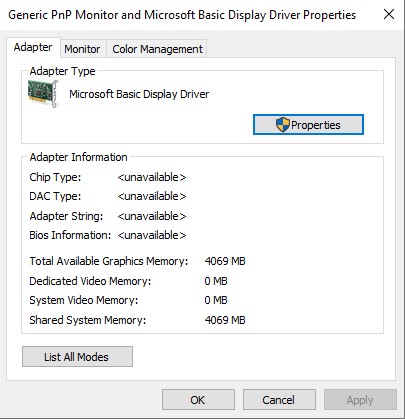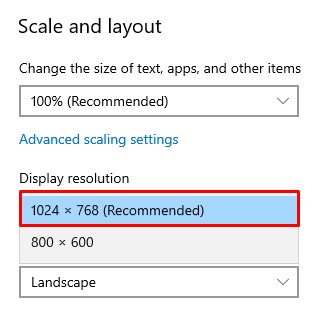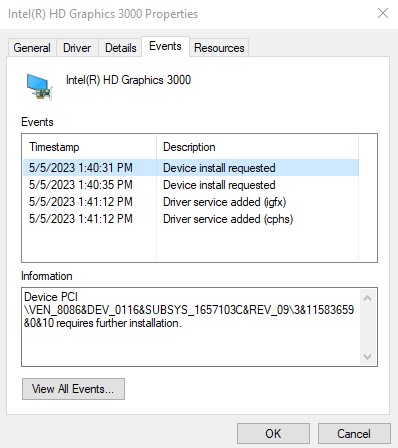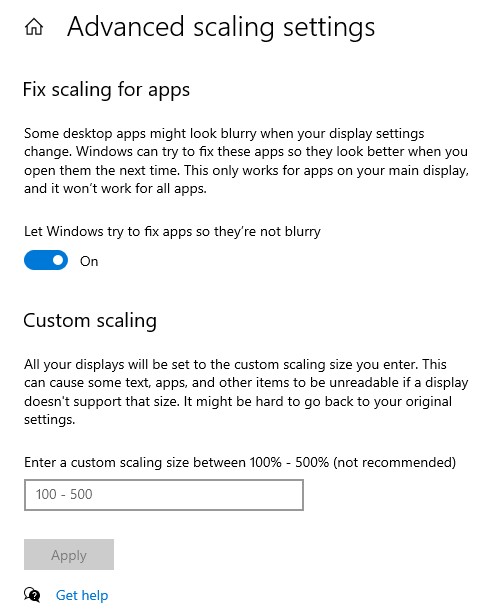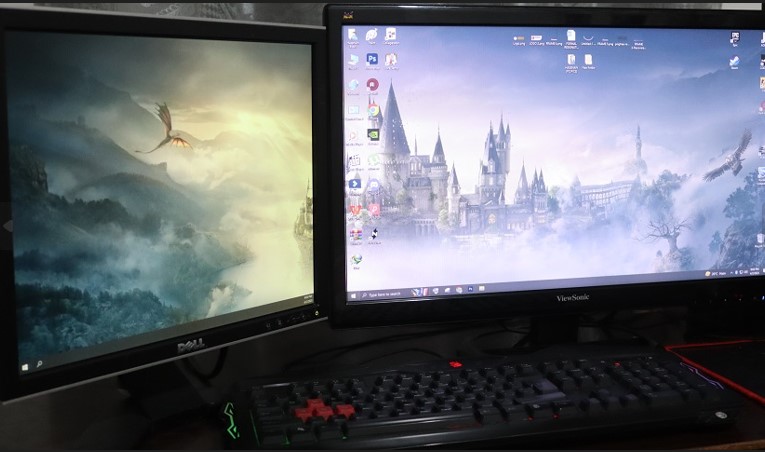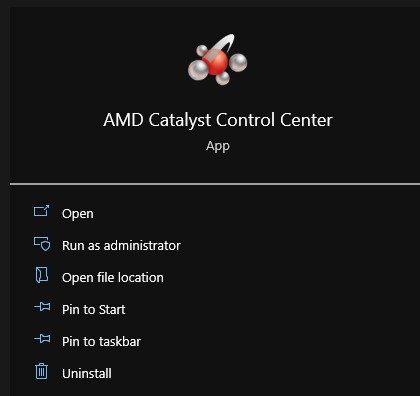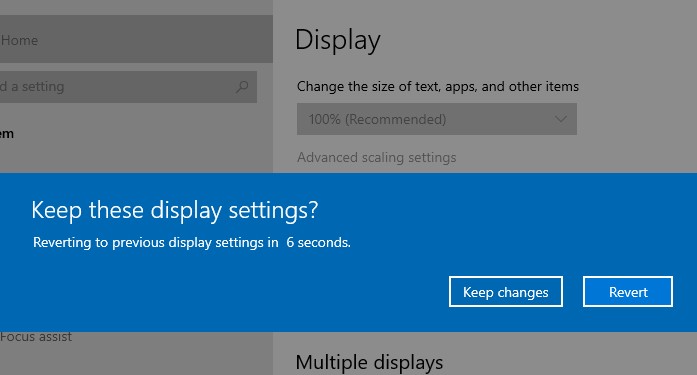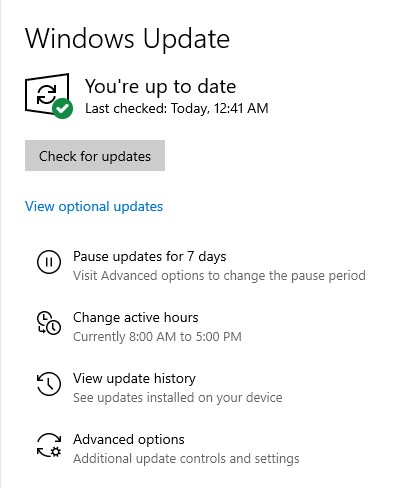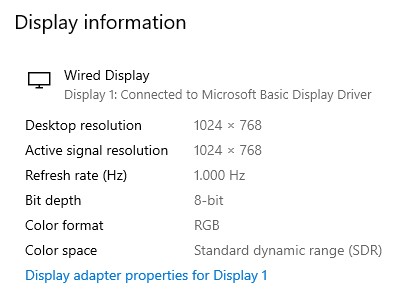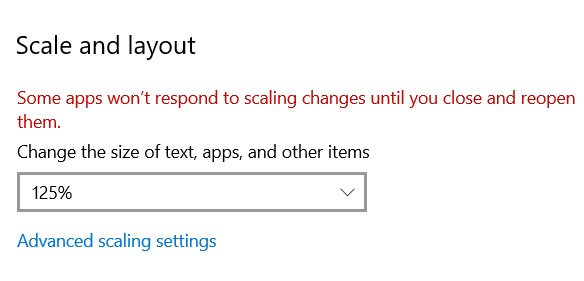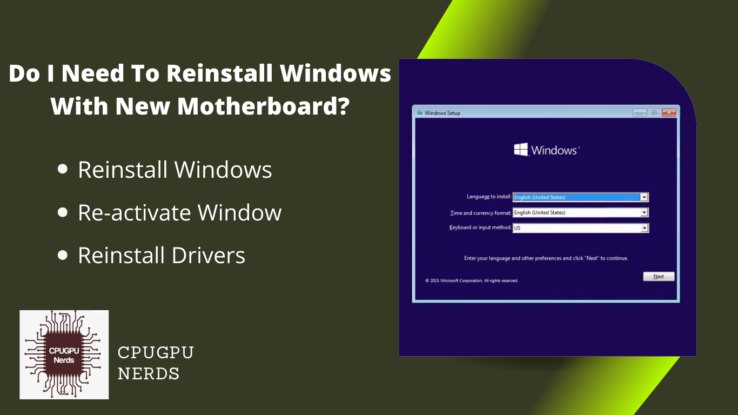You might find yourself in difficulty if your computer screen isn’t in the center or you have accidentally pressed any key that makes it look like a rebel without a cause. This could result from both your monitor’s and your PC’s display settings. You will need to first figure out which settings are causing these issues. But fear not; we are here to rescue you.
The best way to recenter the screen on the computer is to use the display settings, as these settings help you choose the desired orientation for your Windows screen. Alternatively, Keyboard shortcuts can help you recenter the screen by clicking a few keys simultaneously.
Let’s say you’ve installed Windows and are ready to work on a project. Then, all of a sudden, you realize that your screen is displaying distorted images and moving away from its center. We can all relate to this anguish; the dissatisfaction is quite genuine.
Why does something as elementary as screen alignment give me such a headache whenever I try to utilize it? You may finally put an end to craning your neck and straining your eyes to see the screen.
Here’s how you can recenter the screen on your computer:
Using Display Settings
Utilizing the built-in Display Settings offers a direct way to recenter your screen alignment. This method is helpful for its simplicity and integrated nature, making it accessible to users of all levels.
- Right-click on an empty area of your desktop to reveal a context menu. After that, select Display Settings from the menu options.
- Scroll down and click on Advanced display settings to access more detailed configurations. In the Orientation section, choose the desired orientation from the dropdown menu.
- Click Apply to preview the new alignment. Confirm the changes by clicking Keep Changes if the alignment suits your preference.
Keyboard Shortcuts for Swift Adjustment
Keyboard shortcuts provide a quick and efficient means to shift windows and adjust screen orientation. This method is valuable for its speed and convenience, enabling users to realign their screens with minimal effort.
- To move windows and applications between screens and recenter them, use the keyboard shortcut Windows Key + Arrow Keys.
- To rotate your screen orientation, press Ctrl + Alt + Arrow Keys. To revert to the default orientation, press the Arrow Up key.
Graphics Driver Updates
Updating graphics drivers can resolve screen misalignment caused by outdated software. This method is essential for addressing underlying issues and optimizing display performance.
- Right-click on the Start button and type Device Manager. After that, open the Device Manager. After opening the Device Manager, locate the Display Adapters settings.
- Expand the Display Adapters section. Right-click your graphics card and select Update driver. Follow the on-screen instructions to update the driver.
Third-Party Tools
Third-party tools offer specialized solutions for precise screen alignment adjustments. This method benefits users seeking comprehensive customization options beyond the native Windows settings.
- You can choose reputable third-party tools specialized in screen alignment, such as DisplayFusion, UltraMon, and Dual Monitor Tools. Download and install the chosen tool from a trusted source. Open the tool and follow its user-friendly interface to recenter your screen.
Calibrating Multiple Monitors
Calibrating multiple monitors ensures consistent alignment across all displays. This method is valuable for those using extended setups, allowing them to maintain visual harmony across screens.
- Access Display settings by right-clicking on your desktop and selecting it. After that, scroll down to the Multiple Displays section.
- Choose Extend desktop to this display or Duplicate desktop on 1 and 2 based on your needs. Drag and drop monitor icons to match their physical arrangement.
Graphics Control Panel
Graphics control panels grant users detailed control over display settings. This method is helpful for its granularity, enabling users to fine-tune screen alignment according to their preferences.
- Right-click on your desktop and access the graphics control panel associated with your graphics card. Navigate to display settings within the control panel.
- Look for options to adjust the screen position, such as horizontal and vertical positioning sliders. Apply changes and observe the effect on screen alignment.
Check for Windows Updates
Keeping Windows updated can resolve screen misalignment stemming from system glitches. This method maintains optimal performance and ensures a seamless computing experience.
- Access Settings from the Start menu and select Update & Security. Click on Windows Update and check for available updates.
- Download and install updates if there are any updates available for your Windows. Restart your computer to apply the changes.
Utilize the Desktop Center Image Option
Unfortunately, this function relies on the software with your graphics card, so you may only find it on your computer if you have updated your drivers.
- Go to your desktop and then right-click on your desktop. Select Graphics Options > Panel Fit > Centre Image to center your image. After that, the issue will be fixed, and your image will be in the center.
Try Changing the Refresh Rate
Remember that you may need to try various values before settling on the one that works best for you. Try the 59Hz resolution because several users said it fixed the issue for them. Monitor refresh rates can be adjusted via the graphics card’s configuration utility. Remember that you should stick to the refresh rates it supports unless you want to risk damaging your monitor.
- To change the way the desktop is displayed, right-click it. From there, open the “Display Settings.” Choose the “Advanced Display Settings” tab when the menu appears. Select Display Adapter Properties for Display 1 by clicking its name in the list.
- After opening the adapter settings, you can adjust the screen refresh rate in the Monitor menu. After that, hit “Apply” and “OK” to commit the changes.
Why is the Screen Not Centered on the Computer?
It is because of the resolution settings issues, as choosing the correct resolution is essential to getting a centered screen on your computer. Another major factor is the issues with the graphic drivers of your computer because if these are incompatible, you can see the misalignment of the screen display.
A misaligned screen can be a frustrating hindrance in the computing world. It’s normal to be perplexed when your screen is tilted ever-so-slightly. There are many moving parts for display alignment, and any one of them could cause your screen to shift out of its intended center.
Here are the reasons why your screen is not centered on your computer:
- Issues with Resolution Settings
The resolution of the screen is often the cause of the problem. If your screen’s resolution is lower than the recommended or native resolution, content may not display correctly. Windows requires the ideal resolution to render content correctly; anything less can cause visual misalignment.
- Graphics Driver Issues
Outdated or incompatible graphics drivers can cause misalignment of displays. The graphics driver is the software component that translates commands from the hardware to the display. Screen misalignment caused by a broken or outdated graphics driver can be very distracting.
- Display and Scaling Settings
In Windows 10, you can change the scaling settings to make the text easier to read. However, asymmetrical displays can be the result of incorrect scaling configurations. Misconfigured scaling settings can distort the display by making text, programs, and other objects appear too small or too large.
- Setting Up Multiple Displays
Misalignment in multiple monitor installations typically results from the complex interplay of resolutions, display sizes, and placement. Precision is necessary while setting up multiple monitors since slight discrepancies in the specifications can cause the displays to be out of sync with one another.
- Monitor Hardware Adjustments
Any kind of physical movement away from the monitor can cause the image to shift. The monitor’s center of gravity can be subtly shifted by the display’s position, tilt, or location, resulting in an apparent misalignment of content. Fixing this problem requires a safe placement of the screen.
- Control Panel Graphics Settings
Manufacturer-specific graphics control panels let you tweak in-depth aspects of your screen’s presentation. Misalignment of the display may result in fiddling with the settings in these panels. Visual differences can occur if you play about with resolution, scale, or orientation settings.
- OS Updates
Updates to Windows 10 may cause the display settings to change, which may cause the screen to become misaligned. Unexpected alignment shifts may result from the recalibration of settings during an update, necessitating a return to the preferences menu for some users.
- User Customizations and Preferences
Misalignment might occur because of the user’s customized preferences. When the user changes the screen layout or the display settings, it can throw off the centered alignment and require a reset to the factory defaults.
Tips for Adjusting the Screen of Your Windows Computer
You need to troubleshoot the problems affecting your screen display resolutions, as these problems can cause your display to be smaller or shifted towards the sides of your computer screen. Another major thing to consider is checking the current version of your Windows.
Ensuring your screen is the right size is essential for a pleasant and productive computing experience. When deciding if your computer screen is too large or too tiny for your needs, there are several elements to consider. To help you along the way, we’ve compiled these comprehensive guidelines.
Troubleshoot Problems
Besides screen resolution, several factors can contribute to visible area differences on screens. Find the source of the problem by conducting a thorough error analysis. Try thinking of different ways to solve the problem or looking for answers online. This preventative method can help you determine what’s triggering the sizing problem and how to fix it.
You Should Check the Windows Version
It is essential to think about your Windows model before attempting to remedy a screen that needs to be more extensive or significant. Resolution of screen size issues may call for model-specific solutions in Windows. Learn about the Windows version you have and the unique solutions accessible for it so that you can pick a solution that works with it.
Keep in Mind the Size of the Monitor
Your monitor’s physical dimensions are a significant factor in deciding the best resolution for your screen. There is a wide range of monitor sizes. Thus, it’s essential to consider those proportions while designing the screen. Higher resolution numbers are required for larger screens to maintain clarity and detail, while lower resolution settings are preferable for smaller screens to prevent material from seeming too small.
Change Your Display’s Resolution
You can change your screen’s resolution by entering your computer’s display settings. Finding the sweet spot between screen real estate and image quality is the goal of resolution optimization. Even though higher resolutions result in more usable space, the actual size of elements like text and icons may decrease. Whereas lower resolutions may increase text and icons, they typically offer less real estate for running many programs simultaneously.
Check out Different Scaling Settings
Using the built-in scaling options, you may adjust the size of text, programs, and other on-screen items in Windows 10. Modifying these preferences can significantly improve readability and usability. Try out a few different scaling percentages to discover one that works for you and your eyes.
Conclusion
The quality of your computing experience greatly depends on the size of your computer screen. Working on a screen that is too big or too small can be annoying and hinder productivity. You can fix the screen size difficulties and a centered presentation by following the instructions and advice.
These tips thoroughly fix screen sizing issues, from debugging faults to considering your Windows model and monitor size. You’ll be better equipped to adjust your screen if you consider the many misalignment causes, such as resolution, graphics driver, and scaling sets.
The solutions accommodate various needs and preferences, such as using keyboard shortcuts for speedy modifications, installing updated graphics drivers for optimum performance, and investigating third-party programs for accurate alignment. It’s impossible to overestimate the significance of an adequately aligned screen to your ease of use, efficiency, and enjoyment while using a computer.
You will no longer have to put up with an improperly sized or misaligned screen. These methods will empower you to overcome screen alignment issues and experience a more visually pleasing and faulty operating display. With this knowledge, you may say goodbye to headaches, eyestrain, and other display-related distractions and hello to a more centered, pleasant, and enjoyable computer experience.

Hey, I’m Hammad. I write for this website to help you with the IT advice about PC, RAM, CPU, Motherboard, PSU, and other PC components.
I will provide detailed guides with images, and explain step by step so you can understand the process. Check all my articles here.