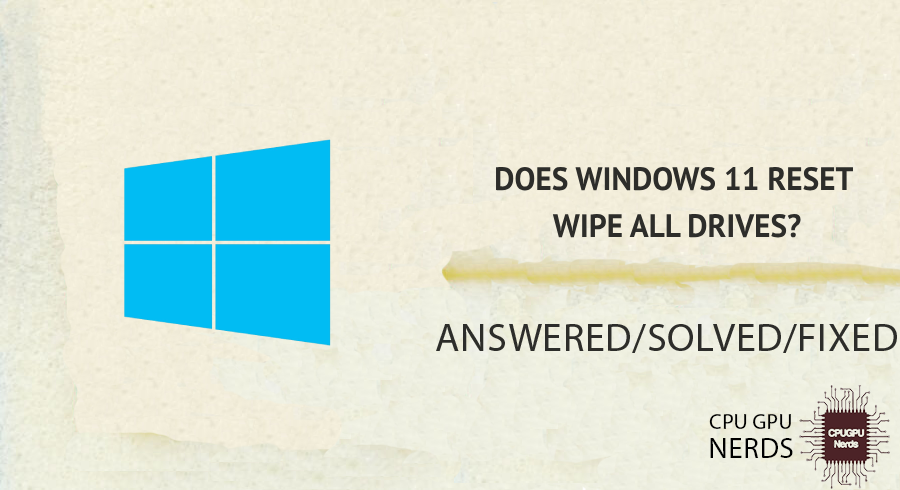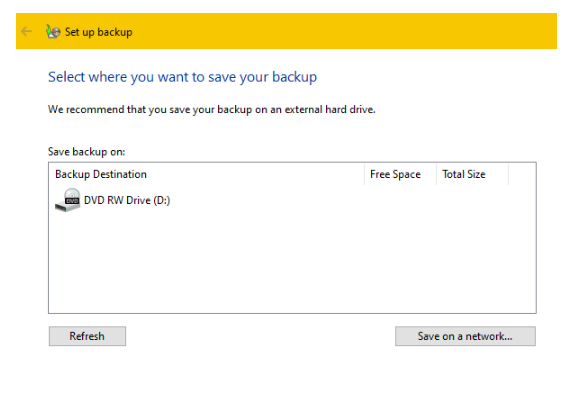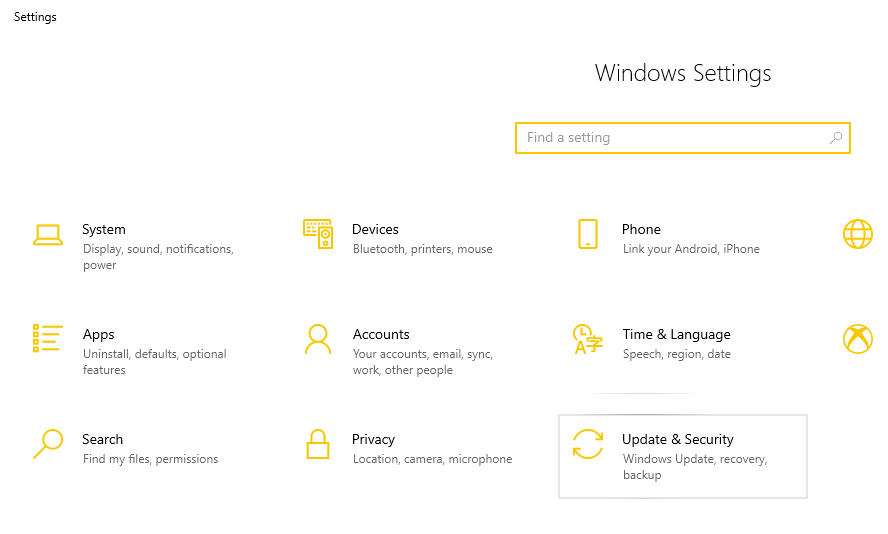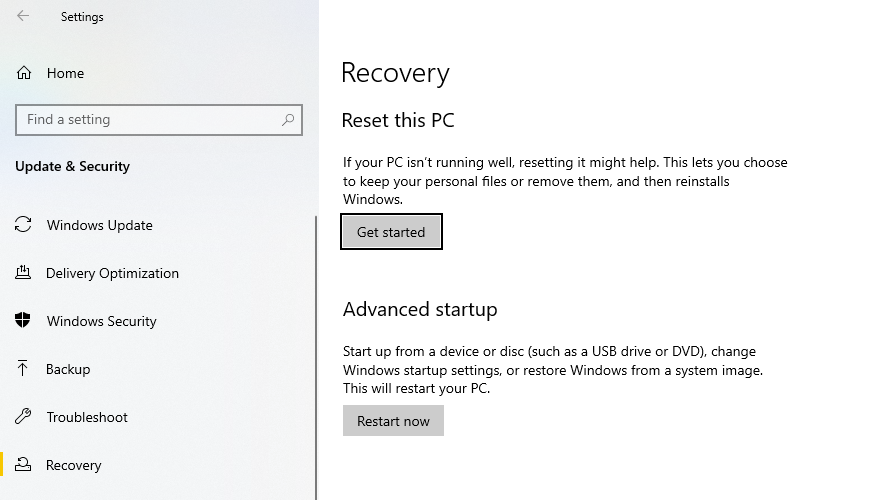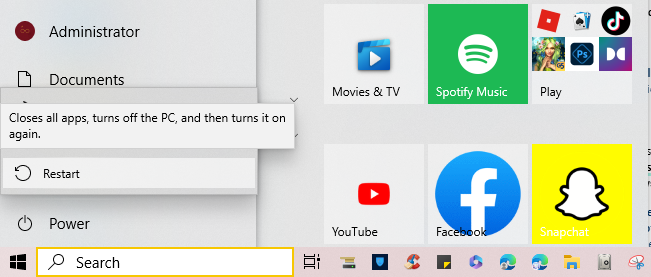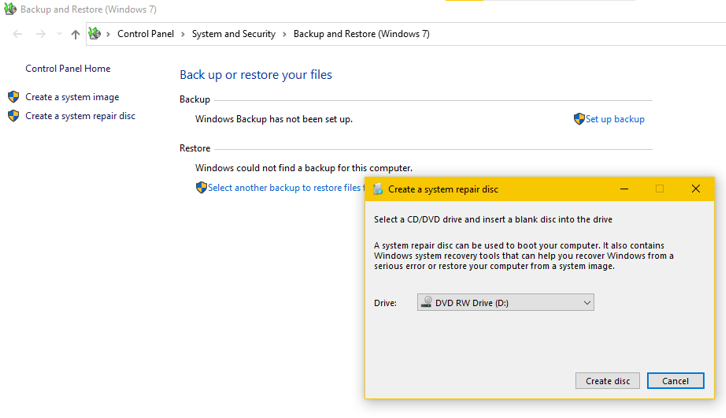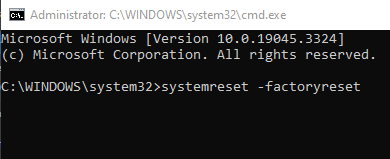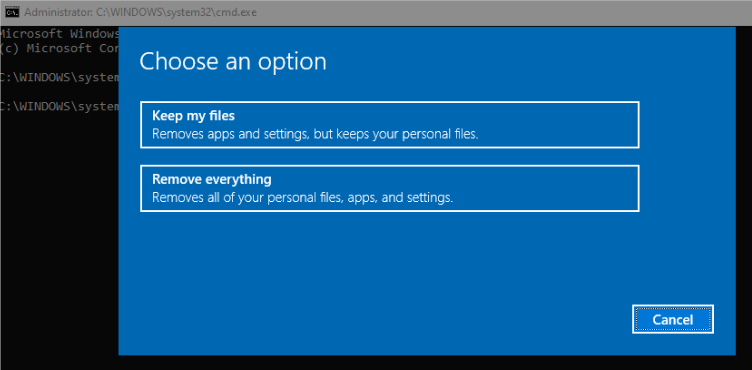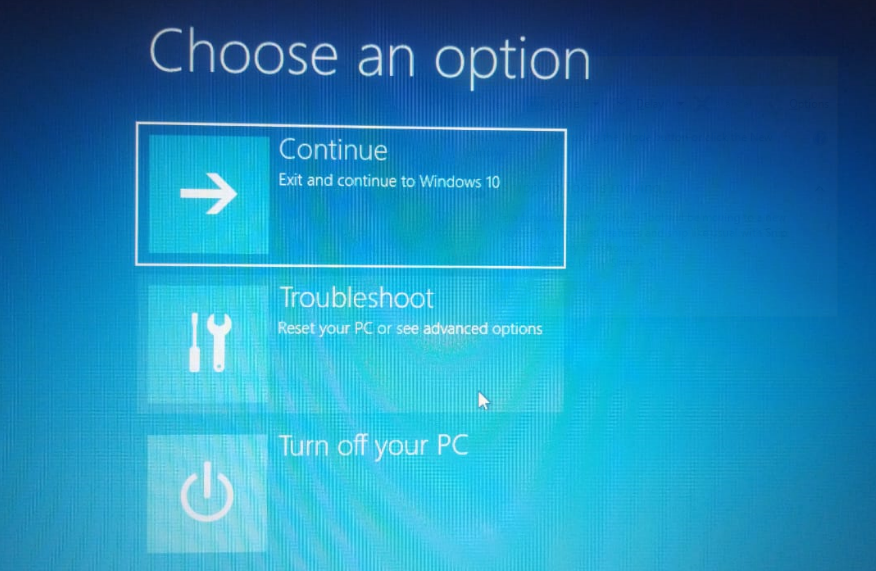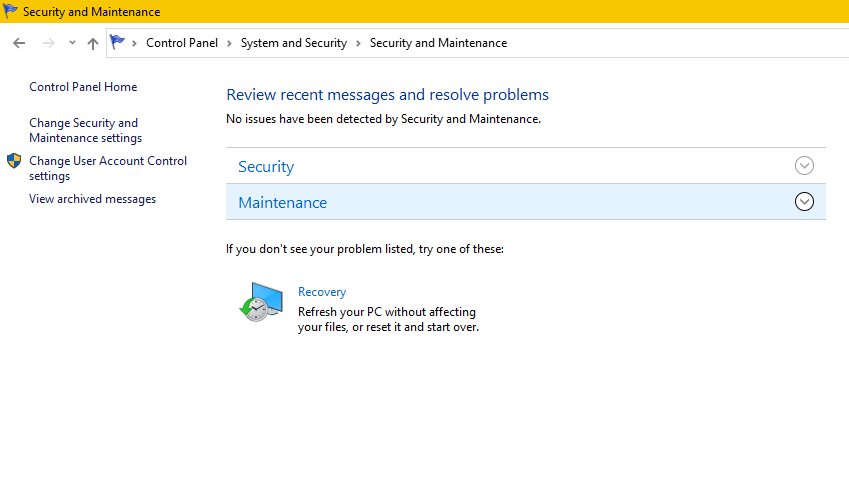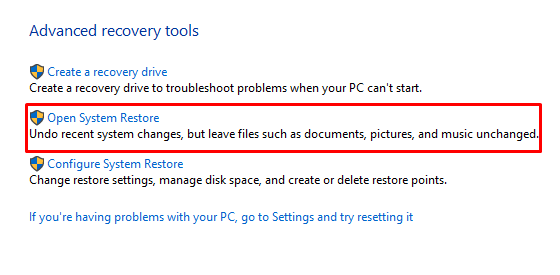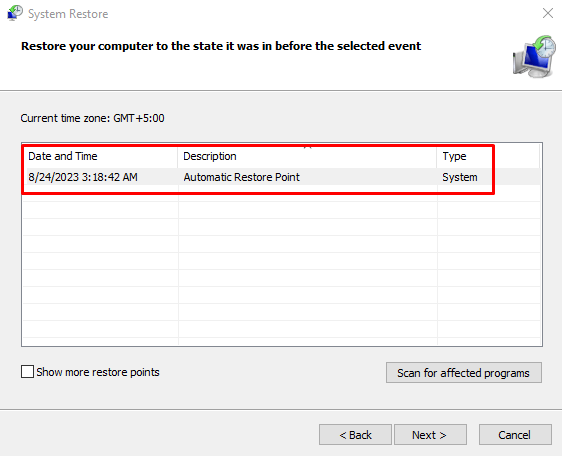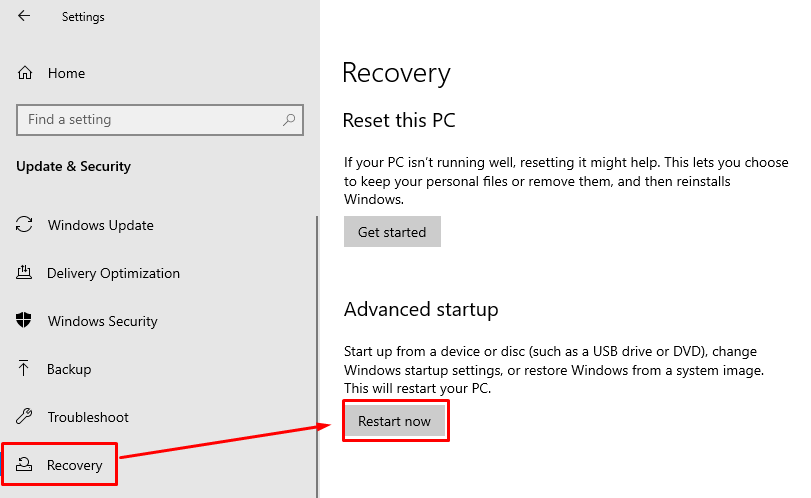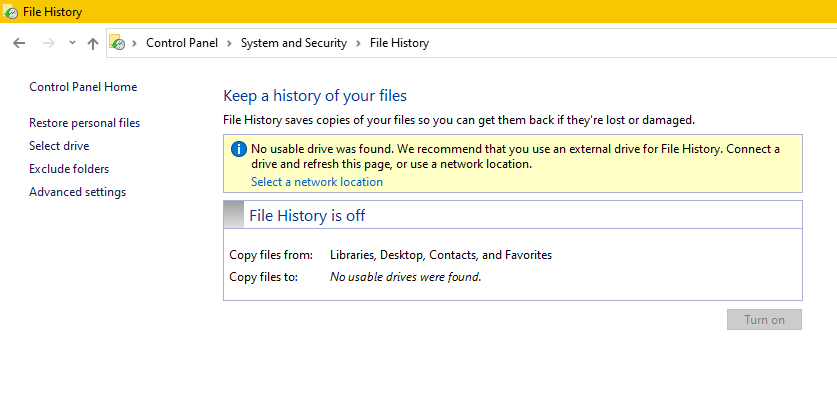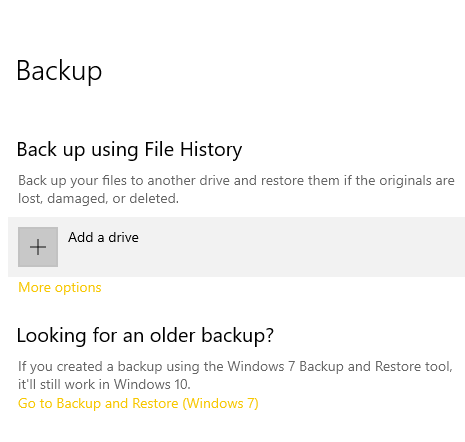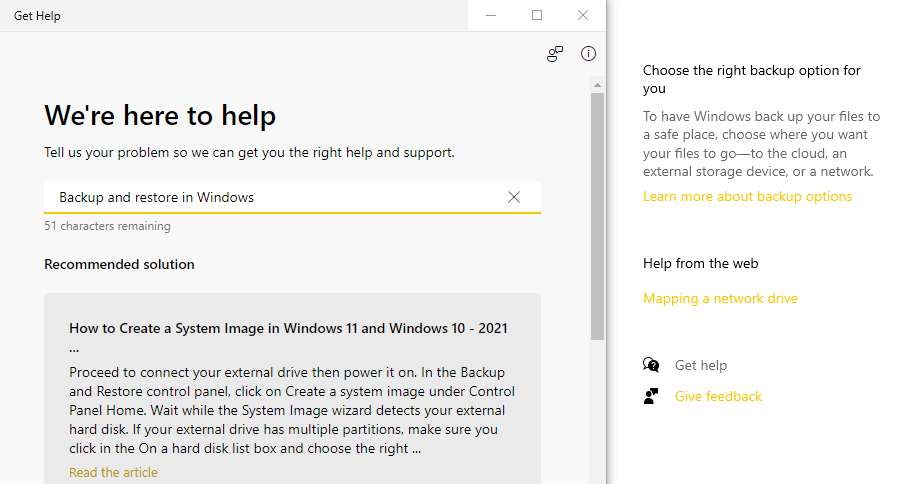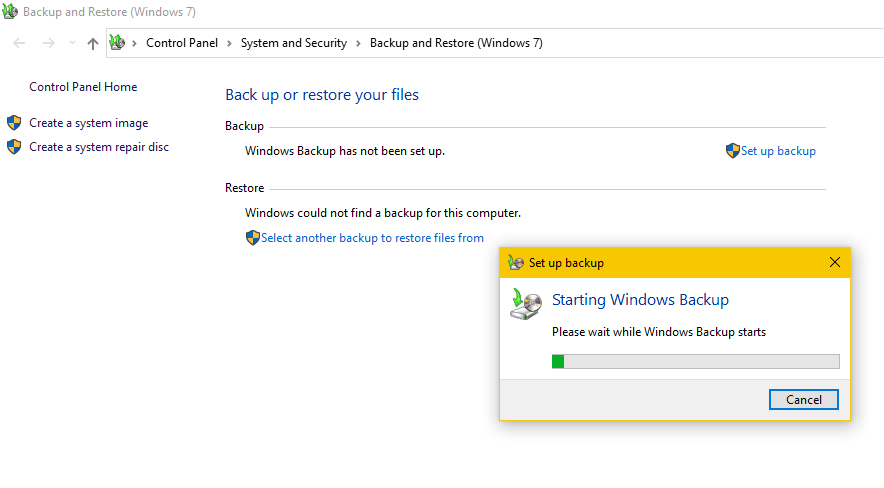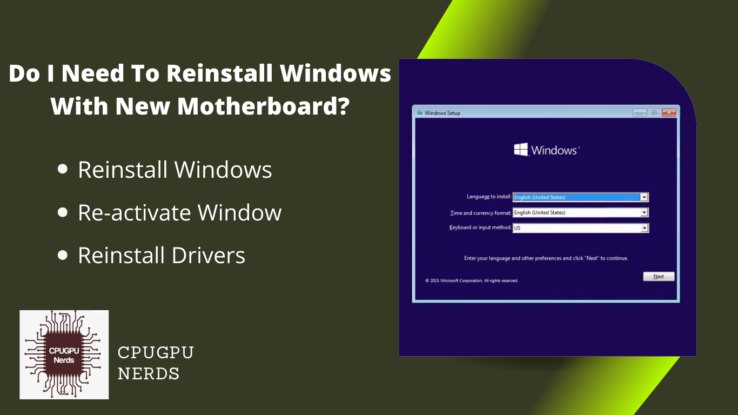Windows 11 have a ton of settings and resetting features, and they can be very useful to help you eliminate bugs and malware issues that are interfering with your operating system’s functions.
A Windows 11 reset only affects the system drive on which Windows is installed; it does not wipe all drives as this operation reinstalls Windows, uninstalls programs, and deletes system drive files. Other drives are unaffected by the Reset unless you delete them manually.
A Windows 11 reset affects the system’s drives differently depending on the options selected. Comprehending each decision’s effects is vital when working with sensitive, personal, or critical data. To prevent unintentional data loss or disturbance, ensure you have adequate backups and understand how your system is configured.
Always go to the appropriate documentation or support for your device and Windows version to ensure you make the best decisions for your particular circumstance. Examining if a Windows 11 reset wipes all drives will impact your data and system setup will be vital as we explore the potential consequences.
- Reset Options and Drive Impact
The first option is the “Keep my Files.” With this option, Windows 11 is reinstalled while all your files are retained. The apps and drivers you installed will also be removed, along with any settings modifications. You may need to reinstall some apps after the Reset because some will be uninstalled.
It may help fix system issues without compromising personal data. Users with software issues do not want to lose their data (such as documents, pictures, and other files). It is a more moderate course of action than wiping everything. It’s usually a good idea to back up your files in advance, even if they stay in place. - Data Security Concerns
Every reset option that wipes drives also erases all of the user’s personal files, documents, photos, and other data. It has significant consequences for data recovery and necessitates a suitable backup in advance.
Reinstalling and reconfiguring will be necessary after a reset, which will destroy installed programs and customized setups. Using the option to clean the drive helps ensure that sensitive or personal data is less easily retrieved if you intend to sell or give the computer away. - System Configuration Impact
A reset may impact personal setups and preferences because it resets the system settings to default. Drives must be wiped, which may cause compatibility issues. The most recent Windows files will be downloaded if you opt to reset from a cloud download, which may result in a different build or version than you had previously. - Multiboot and Specialized Setups
A thorough wipe of all drives could disturb a multiboot system with multiple operating systems, necessitating careful thought and preparation. A complete wipe can result in the loss of this data and structure on systems with specialized partitions or drives. - Recovery and Backup Considerations
Before beginning any reset, it is crucial to back up vital files to an external drive or cloud service. If something goes wrong during the Reset, consider making a system restore point or recovery disc to give yourself options.
How to Perform a Windows 11 Reset?
The best way to perform a Windows 11 reset is through the Windows settings. This method is easy for users as it allows them to utilize the Windows settings to perform a reset. The second best method is using the Windows login screen. This method is most useful when traditional methods are unavailable.
If you are selling or giving your laptop to someone, another reason to reset Windows 11 is this. A factory reset is the most effective approach to ensure that all of your data is removed from the laptop before you do that. Here’s how to use the settings menu in Windows 11 to reset your laptop. Need help accessing the Settings menu? Don’t worry; we’ll show you how to reset Windows 11 from the sign-in screen when you go further down.
Here’s how you can perform a reset on your Windows 11:
Through Windows Settings
The usual method for simple access is to reset Windows 11 using the Settings menu. It guides the user through several prompts, ensuring a controlled and thorough reset. This strategy aims to provide administrators and ordinary users with a simple reset process.
- Utilize the search bar and type “Settings.” After that, a Window will pop up. Ensure to click on “Update and Security” to access the system settings.
- To reset this PC, go to “System”> “Recovery,” then click “Get Started” under the Reset this PC settings. Your options will be to either remove all of your files or keep them. Select the remove everything option.
Using the Windows Login Screen
When there is a restriction on system access, resetting the login screen is helpful. Even when desktop access is compromised, this process allows for a reset, providing a crucial recovery channel when traditional methods are unavailable.
- Press “Shift” while clicking the power icon, then “Restart.” Choose “Troubleshoot”> “Reset this PC” when the computer restarts, then follow the on-screen instructions. Without accessing the desktop, this method provides a reset option.
With Recovery Media (USB or DVD)
When a system is corrupt or uncooperative, a reset is easier using a USB drive or DVD as recovery media. This method is essential for more severe system failures since it enables a fresh start independent of the state of the installed operating system.
- Choose your language, click “Next,” then “Repair your computer,” after starting the computer from the recovery drive. Go to “Troubleshoot” and then click “Reset this PC.” If the operating system is unresponsive, this method is quite helpful.
Use the Command Prompt
A more technical method is to reset from the Command Prompt. This method caters to people familiar with command-line interfaces and integrates nicely into troubleshooting workflows.
- Type “systemreset –factoryreset” into Command Prompt while running as an administrator, then press Enter.
- After that, you will see an option for “keep my files” and “remove everything.” Select the Remove Everything option if you want to clean your computer. Otherwise, you must select “Keep My Files” if your device has essential files.
- After selecting the option, the cmd will redirect you to a new window, “Ready to Reset this PC.” From there, select Reset.
Utilizing Windows Recovery Environment (WinRE)
When the typical reset options do not work, WinRE is a powerful recovery tool. You can reach the reset option by restarting the computer until WinRE begins. This environment is designed to handle more complex problems by providing an essential recovery path when regular Windows tools are unavailable.
- Choose “Troubleshoot”> “Reset this PC” after repeatedly restarting your computer until WinRE loads. This more bottomless recovery option can be helpful when more conventional treatments are ineffective.
Through a Cloud Download Option
The cloud download option in Windows 11 allows users to download and install a new copy of Windows. Independent of local files, this assures a current and uncorrupted version. It offers a fresh start from a reliable source and can fix issues brought on by corrupted local reinstall files.
- When using the reset settings, select “Cloud Download” to reinstall Windows directly from the cloud, ensuring a fresh and current copy. If local files are corrupt, it can be helpful.
Using a System Restore Point
Users can revert their system state and settings to an older version of Windows 11 without damaging their files. When dealing with system issues or broken applications, this can be a lifesaver.
The system modifications made after the restore point was created, such as newly installed programs and system upgrades, will be undone, but personal files will be unaffected. Always double-check the restore point’s specifics to understand what modifications will occur.
- First, open the Control Panel > System and Security > Security and Maintenance > Recovery.
- After clicking on Recovery, the system will take you to a new window, “Advanced Recovery Tools.” From there, Select “Open System Restore.”
- From there, the device will load a new window, “Restore System Files and Settings.” Select a Restore Point from there and perform a system restore.
Through PC Manufacturer’s Built-in Recovery Options
For their hardware, many PC manufacturers provide built-in recovery options. These tools often provide a more convenient approach to resetting or restoring a system to its factory settings that is hardware-compatible.
Depending on the make and model of the PC, the precise method may vary significantly. Most significant producers, including Dell, HP, and Lenovo, provide a particular recovery partition on the hard drive that houses the essential tools.
- Typically, you can do this by pressing a specific key during bootup (for example, F10, F12) or using a pre-installed Windows application.
Perform a Factory Reset
The factory reset option, standard in OEM systems, restores the computer to its pre-factory state. In other words, the system will be reset to its factory defaults after all user-generated files, applications, and settings have been wiped clean.
It is a severe move, but it can be a solid way to solve any lingering issues. A specific recovery partition, a key or key combinations at boot, or a supplied recovery disc may all provide the option to conduct a factory reset.
Refer to the paperwork with your computer or the manufacturer’s website for precise instructions, as the process differs by manufacturer and model. Before continuing, back up any critical data, or it will be permanently gone.
Perform a Clean Installation
A fresh installation can be your best option if all other reset techniques for Windows 11 do not work. The operating system drive must be entirely erased before installing Windows 11. You will require installation media, such as a bootable USB drive or DVD containing the Windows 11 setup files and a genuine product key.
- After booting from the installation media, you will be asked to choose a language and other preferences. To do so, follow the instructions for selecting the installation drive. Now, you can format the drive and delete everything from it. To complete the installation, adhere to the on-screen instructions.
Ensure you back up all important data in advance because this method wipes out all files and applications. This method involves more technical knowledge and preparation but does provide a clean slate devoid of any lingering difficulties or corrupted files.
Resetting Windows 11 can be a powerful tool for solving problems or wiping a PC for a fresh start. Always ensure you have backups of essential data and understand the consequences of your chosen reset option. Follow the guided prompts, and don’t hesitate to consult professional help if you encounter difficulties or uncertainties in the process of the whole article.
How to Stop Windows 11 Reset Wipes All Drives?
The best way to stop this issue is to turn off the computer immediately so that you can initiate the proper Recovery by reducing the likelihood of your files being gone forever. The second best option is to utilize File History, as it records all the changes to your files, making it easy to revert.
In addition to the urgent actions, additional techniques include using expert data recovery services, recovering from external or cloud backups, looking into the reason for the wipe, and potentially reinstalling the operating system. The following fixes offer thorough answers to both recover lost data and stop accidental data wiping during system resets in the future. However, they need more time and knowledge.
Acting soon is essential if Windows 11 reset unintentionally wipes all drives. Use specialized data recovery software or seek advice from a data recovery expert. You can maximize the chances of finding deleted files by avoiding utilizing the impacted drives.
Stop Using the Computer Immediately
It is crucial to stop all further operations on the impacted computer the instant you learn that a Windows 11 reset has wiped your drives. When fresh data replaces deleted files due to continued use, this might lead to data overwriting.
It dramatically decreases the chances of effective data recovery. Stopping all needless actions that write data to the drive entails not saving new files, not installing new applications, and minimizing them all.
It is often best to turn the system off until you can initiate the proper recovery process. Prompt action in this situation increases the likelihood of recovering lost data while maintaining the integrity of the deleted files.
Use File History
If a reset wipes your drives, a lifesaver is Windows’ File History feature, which records changes to your files. Reverting to earlier versions of your files is possible if File History was on before the loss. Unfortunately, this option will not be available if you had not set up File History before the data loss. As part of a proactive data management approach, this circumstance highlights the importance of enabling and setting such functions.
- File History can be used for Recovery by going to “Control Panel”> “File History”> “Restore personal files.” To find the versions you want to restore, you can then navigate through directories and files while previewing them.
Utilize Data Recovery Software
Data recovery software can be invaluable when dealing with data loss caused by a system reset. Recuva, EaseUS, and other programs help search hard drives for “deleted” files with no changes. Install the recovery software on a separate drive before using this method to prevent overwriting the lost data. Select the files you want to recover after running a scan on the damaged drive.
Time is of the essence because the success percentage varies based on how much you use the system following the Reset. Professional versions of data recovery software frequently provide more robust capabilities and support, making them worth the investment when data loss is critical. Some data recovery software does provide free versions.
Employ Professional Data Recovery Services
Professional data recovery services may be the best option when data loss is extensive or involves essential files. These services offer specialist tools and knowledge to manage difficult recovery circumstances beyond regular recovery software’s capacity.
You give skilled professionals in a controlled environment access to your data by submitting your drive to a trustworthy data recovery business. Choose a service provider who has received favorable ratings and has been transparent about the process, success rate, and pricing they provide.
When dealing with sensitive or irreplaceable data, the cost of using this method may be higher, but the investment may be worthwhile. The chances of a successful recovery increase and the dangers of additional data loss are less by working with experts.
Restore from Backup (External or Cloud)
The simplest method for recovering data after a reset is frequently to restore from a backup. Recovery might be straightforward if you have been vigilant about keeping backups on an external drive or cloud service.
Regular backups are essential to good data management, whether automated or manual. In addition to offering security against hardware failure, unintentional deletion, and other frequent data loss scenarios, they also provide a safety net in cases like a complete drive wipe.
- Locate the backup containing the required files, connect the external drive, or sign in to the cloud service, then copy the files to the necessary area on your computer. Depending on the backup method, you can restore complete systems, applications, and settings, not just specific files.
Investigate the Cause of the Wipe
Knowing what caused the data wipe is crucial for Recovery and future prevention. You can find out what caused the occurrence by looking through system logs, examining recently installed software, or evaluating recent changes to settings.
Finding the root cause can aid in the recovery process and assist in taking the appropriate precautions to avoid recurrence, whether it is a user error, malicious attack, or system malfunction. If the problem is not readily evident, you may need specialized tools or IT professional help.
Report the Issue to Microsoft Support
If you believe a Windows flaw or bug caused the wipe, you are responsible for reporting the issue to Microsoft Support. Their technicians can better understand the case if you describe it in detail, including the procedures that led to the problem, error messages, and system configuration. If Microsoft finds a software bug, reporting not only could aid you by getting professional assistance but also helps to improve the system as a whole.
Implement New Backup Strategies
The importance of a reliable backup requires regular and automated backups to external drives, cloud services, or other secure locations to implement a successful backup system.
- Use third-party programs or Windows built-in functions to ensure consistent and thorough backups. Regular testing of their integrity is also crucial to ensure that backups will work when needed.
Use System Restore Points
System Restore Points created before the wipe can help restore system configuration without harming private files. This method can undo whatever caused the wipe by reverting the system settings, installed applications, and Windows registry to their prior states.
- Select a restore point from the list by going to “System Properties“> “System Protection.” Initiate the process by adhering to the prompts to choose a restore point.
Conclusion
Users have serious difficulty due to the issue of Windows 11 potentially wiping all drives on a reset. It frequently leads to confusion and the loss of essential data. Understanding the cause of this phenomenon is complex and often necessitates a thorough investigation of the particular settings and actions that led to it.
There are many ways to deal with this problem, from straightforward actions like checking the Recycle Bin to more complex methods like expert data recovery services. Using third-party recovery software or Windows built-in features like File History and System Restore Points can also provide relief.
Actions like reporting the issue to Microsoft, taking legal action, and seeking community assistance provide alternative options in more complex cases. Future preventive measures must include robust backup strategies and proper system handling to reduce the chance of recurrence.
In conclusion, the issue of Windows 11 wiping and resetting drives is troubling and solvable. Users can reclaim control of their system and data by conducting a thorough investigation, using various recovery techniques, and implementing robust preventive measures. It turns a potential crisis into a teaching opportunity.

Hey, I’m Hammad. I write for this website to help you with the IT advice about PC, RAM, CPU, Motherboard, PSU, and other PC components.
I will provide detailed guides with images, and explain step by step so you can understand the process. Check all my articles here.