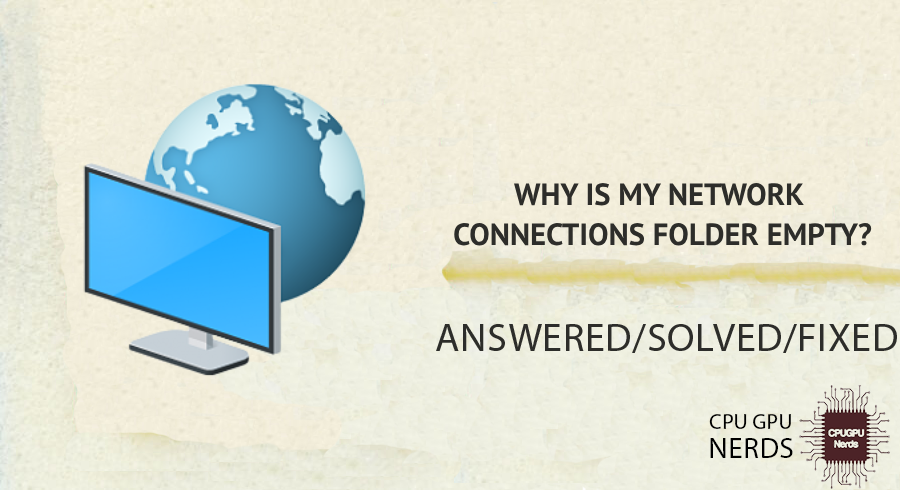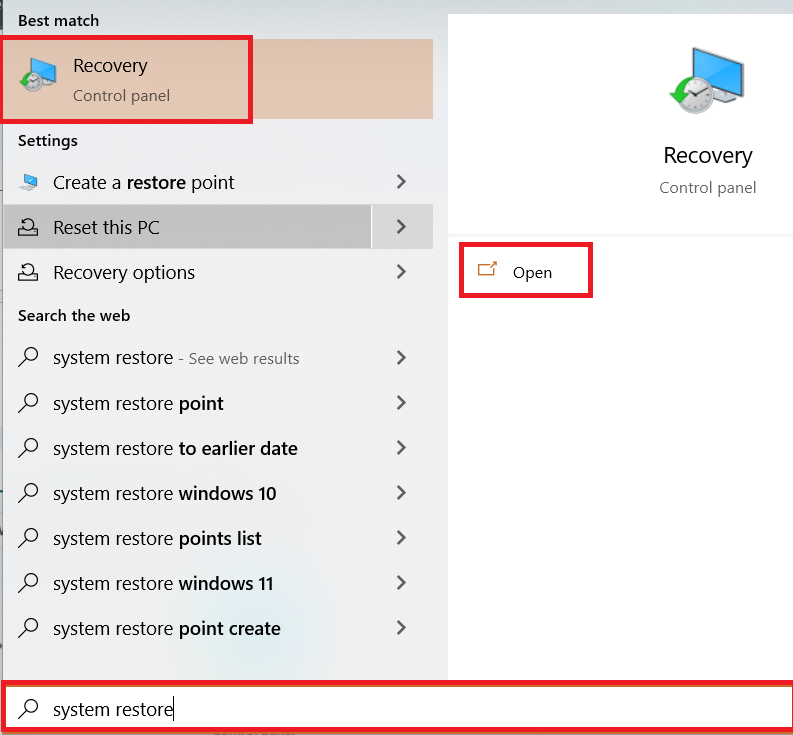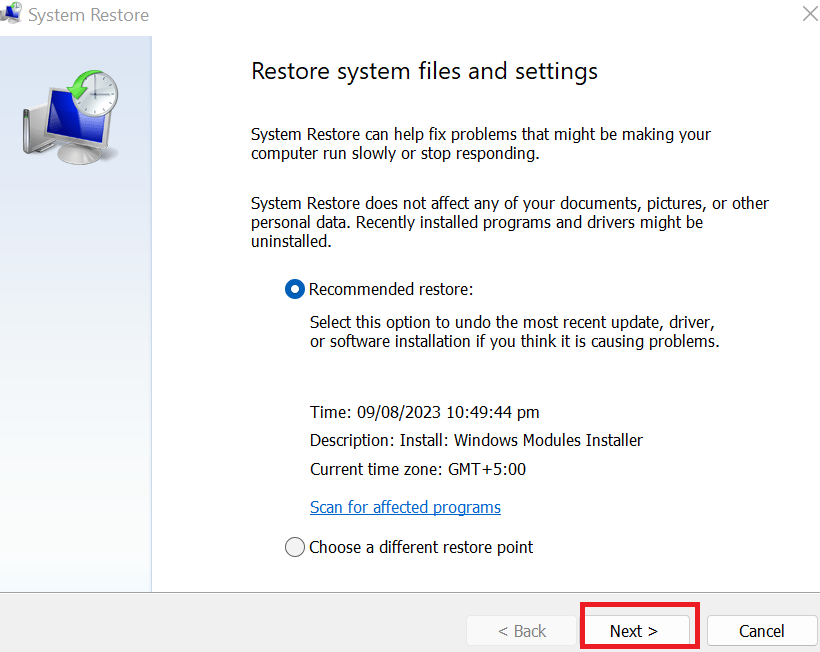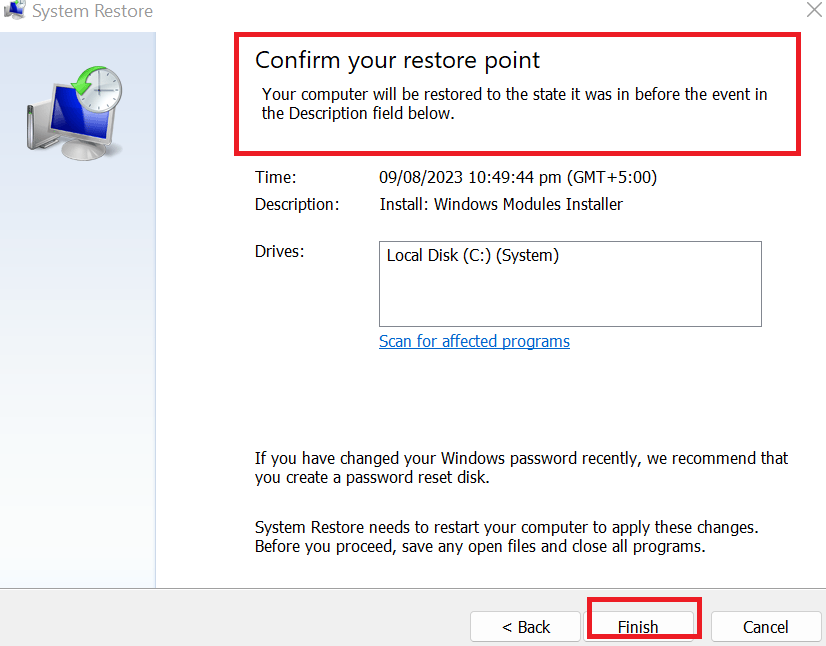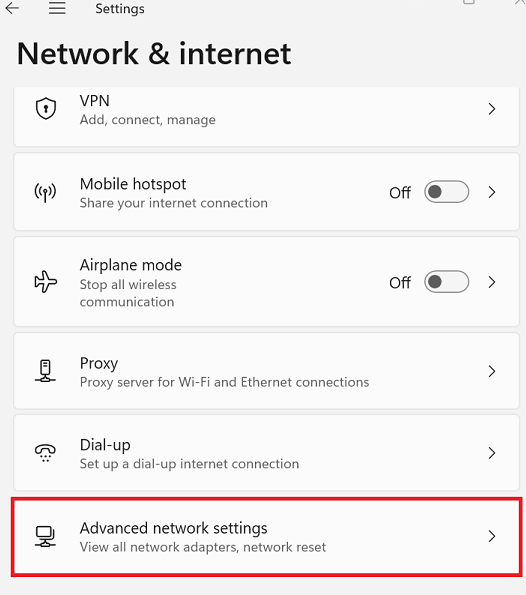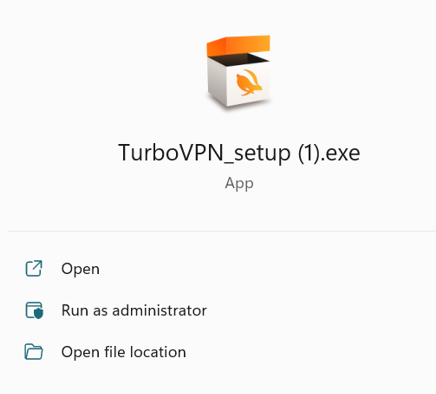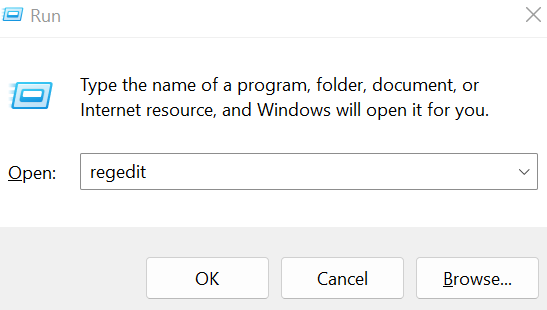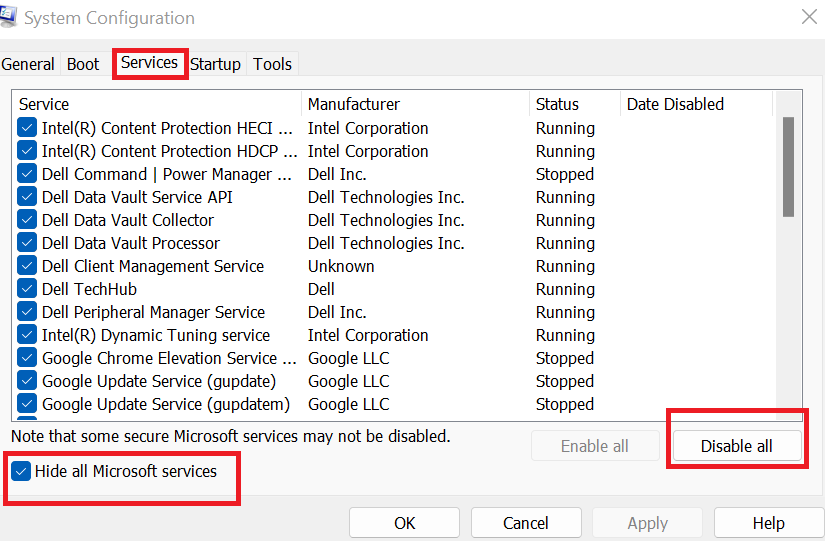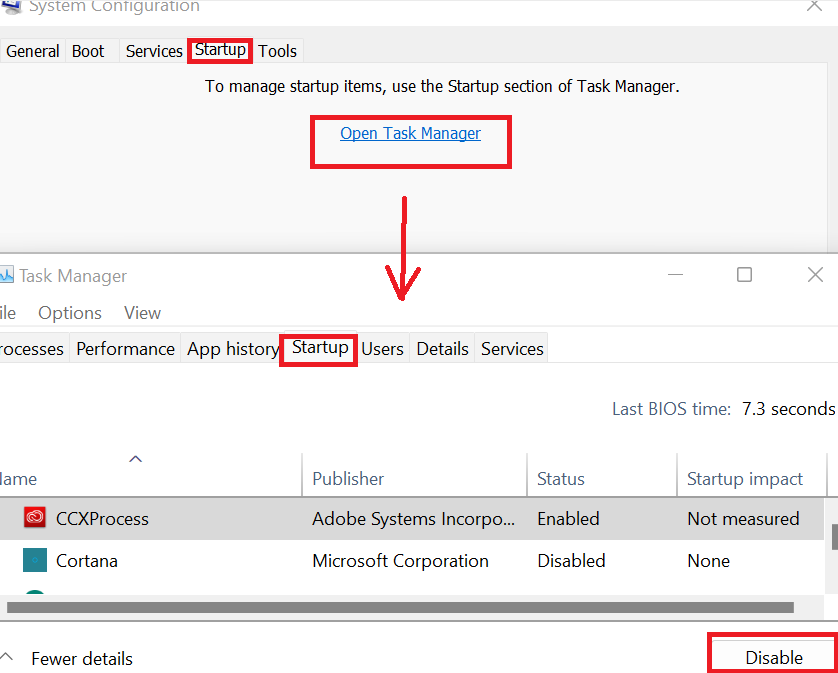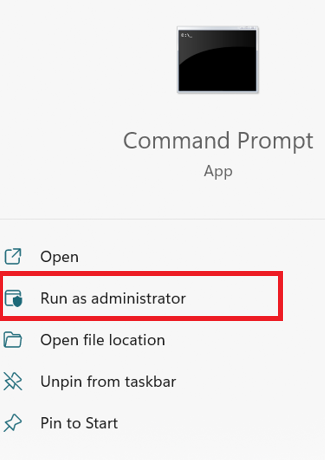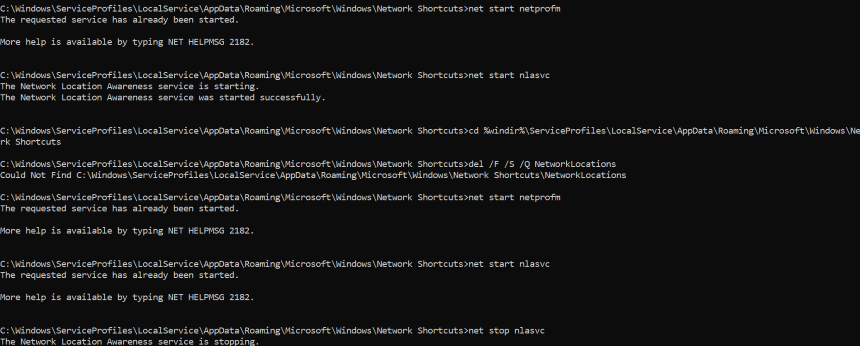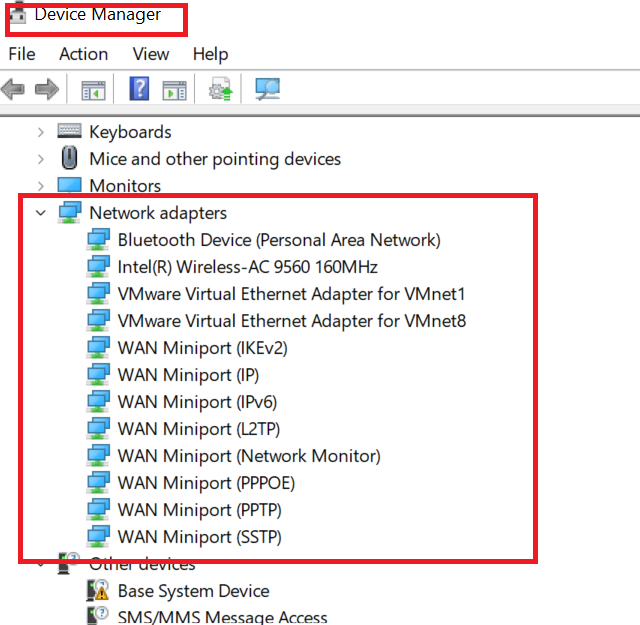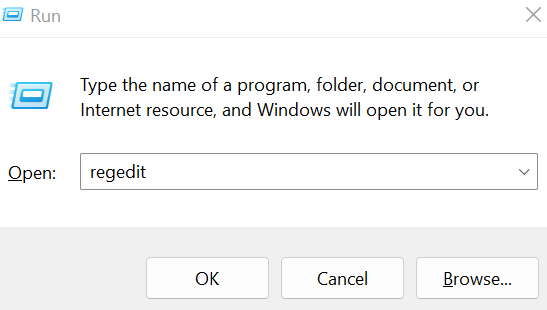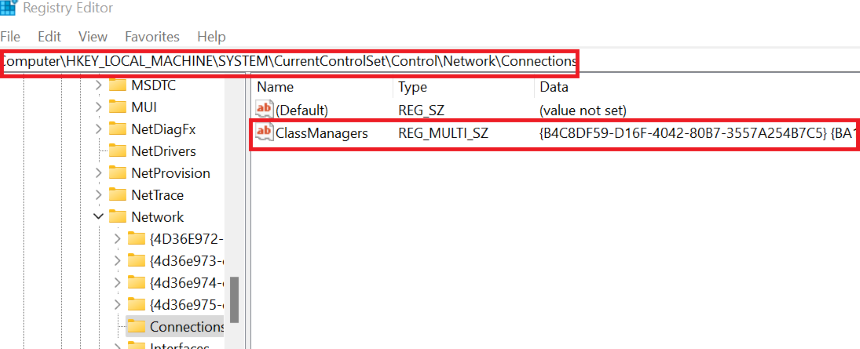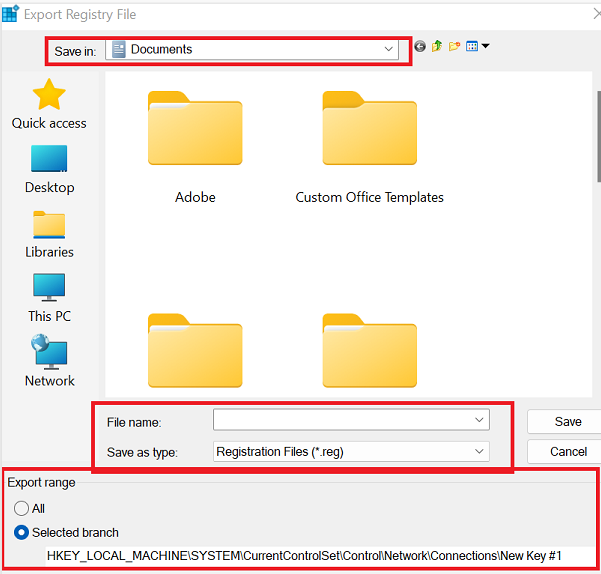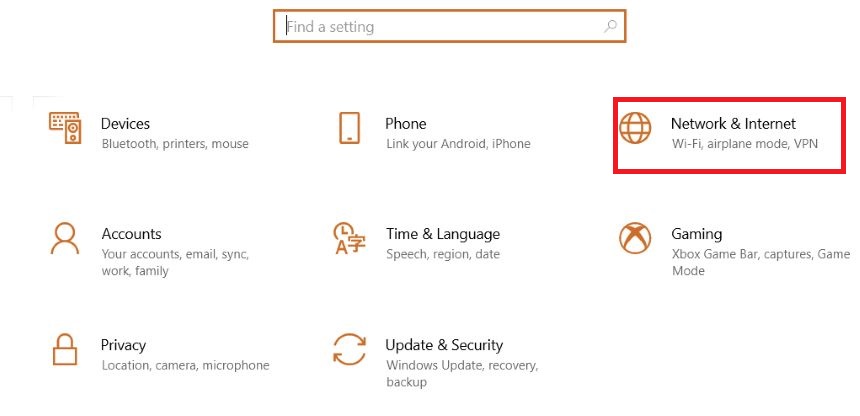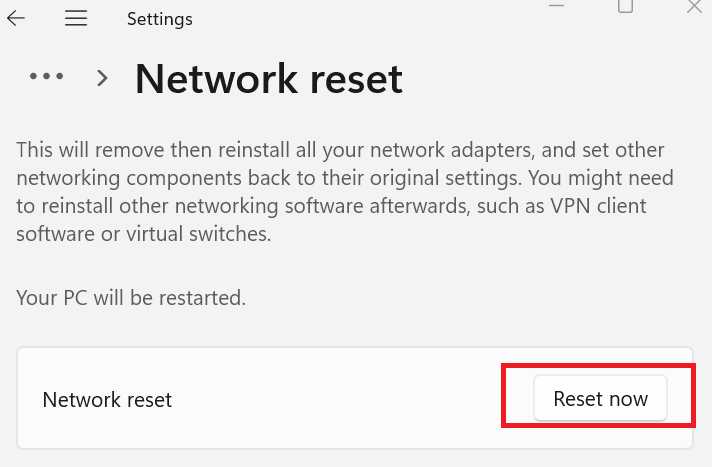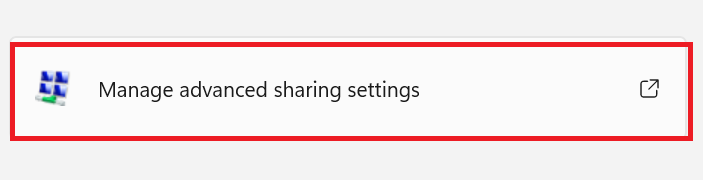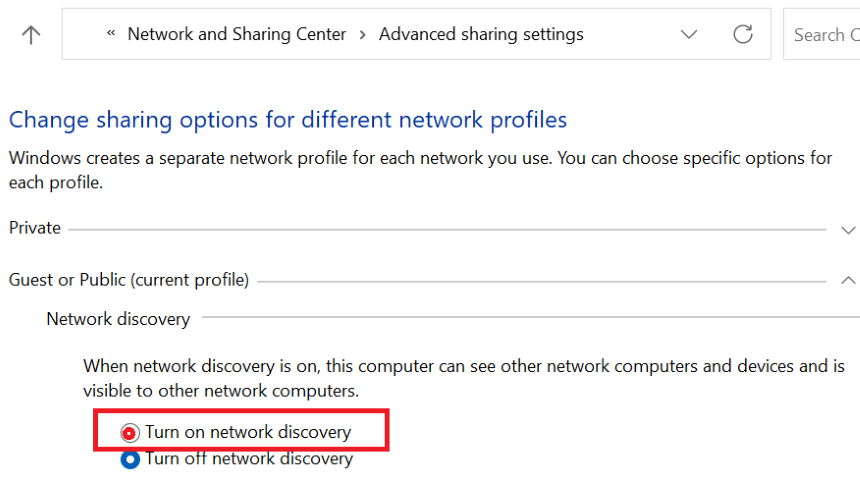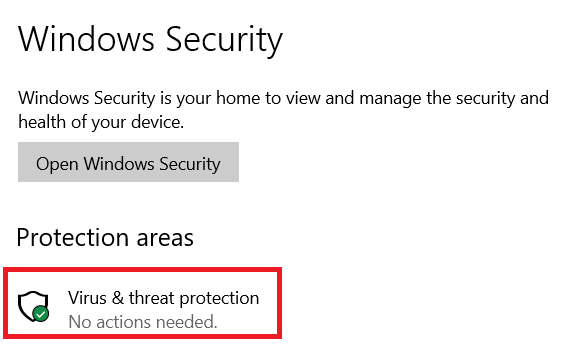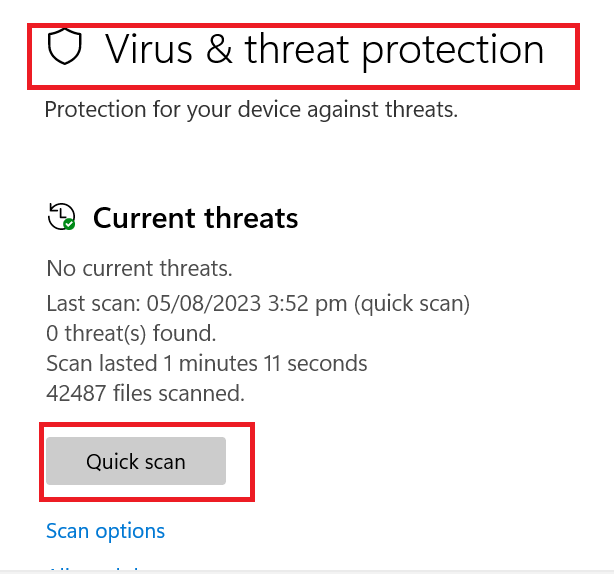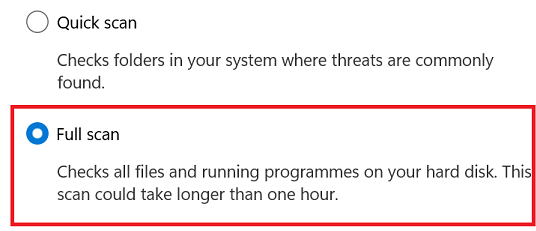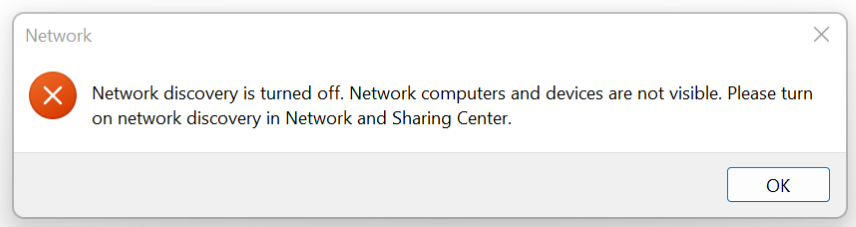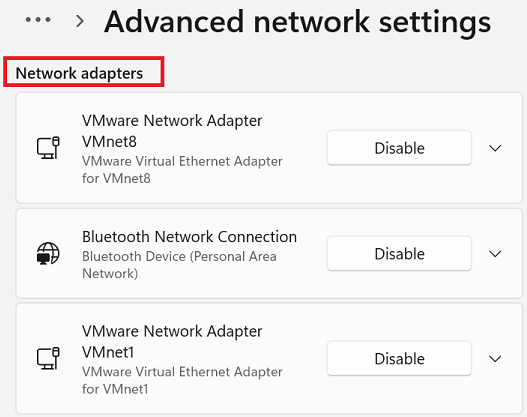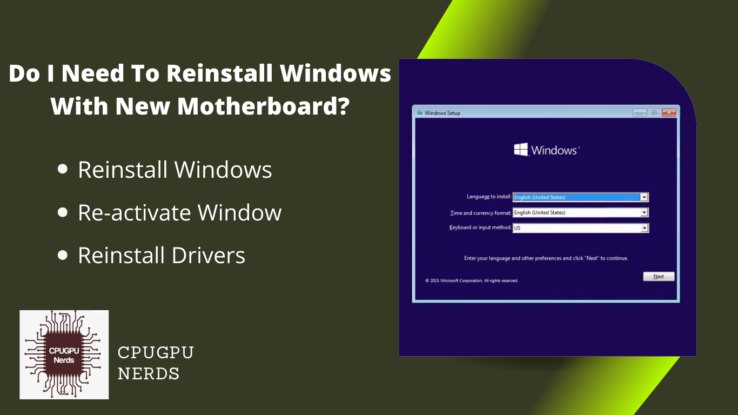The Network Connections folder is included with the Windows operating system. It lets users control and configure network settings such as wired and wireless connections, VPNs (Virtual Private Networks), and other network devices.
This folder in Windows 10 allows users to access a centralized list of all available network connections. It also determines and resolves network connection problems and modifies network adapter characteristics such as the IP configuration and the network protocols. In today’s interconnected world, when smooth networking is expected, seeing an empty network connections folder can cause problems. And in such cases, users wonder if their networking gear is working properly or if there is some hidden issue.
In this article, we will guide you about the potential causes of this problem, such as driver conflicts, network service outages, and misconfigurations. Furthermore, we will walk you through a step-by-step troubleshooting procedure in Windows 10, allowing you to determine the root cause of your problem and provide practical methods to resolve it.
Why is my Network Connections Folder Empty in Windows 10?
Ensure that your network hardware is operational and physically connected, which helps restore your network connections’ visibility. Also, driver-related issues can be resolved by updating network adapter drivers from the manufacturer’s website or through Windows Update.
Adding on, a thorough malware check is helpful to eliminate the possibility of unwanted software interfering with network performance. You may be thinking about how to restore network functionality if the connection options suddenly disappear. Hence, the following are various approaches to address and resolve this issue in Windows 10:
- Restore your PC to its Previous Version
- Run Network Troubleshooter on Windows
- Disable Your VPN on Windows
- Troubleshoot in Clean Boot
- Clear the Configuration Cache
- Update the Network Driver
- Edit ClassManagers
- Reset the Network Setting
- Turn on Windows Network Discovery
- Remove Malware or Viruses
1. Restore Your PC to its Previous Version
Through system restore, you can restore your computer to a previous condition in which it was functioning normally. If recent changes, including program installations, updates, or configuration changes, have left the network connections folder empty, system restore can reverse those changes.
- To access the “Start Menu,” in Windows 10 use the Windows Key. Enter “System Restore” and choose the appropriate result from the search list. To open the system restore window, select “Open System Restore.”
- Now to continue, use the “Next” button. You’ll be presented with a list of available restoration points. These are snapshots of your system captured at different points in time.
- Select a restore point that is before the “Network Connections” problem. Select it and then press “Next.” After that, examine the selected restore point and the impacted programs. Check that the restore point is correct, then click “Finish.”
You will see a warning prompt telling you the restoration process cannot be interrupted. So backup any open work before clicking “Yes” to confirm and begin the restoration. Then your computer will restart, and the restoration process will begin. Be patient, as this may take some time. When the operation is finished, your computer will restart.
2. Run Network Troubleshooter on Windows 10
This allows your system to go through a comprehensive diagnosis and repair procedure, especially on network-related issues. Whether you’re facing issues with connectivity, slow internet speed, or network adapters, the troubleshooter can be a valuable tool in diagnosing and resolving these issues.
- The Network troubleshooter is intended to detect and resolve common network-related issues. To start, go to “Settings” from the Start Menu. And click on the “Network & Internet” in the Settings pane. There, select “Advanced Network Settings” from the left pane.
- Now scroll to the “Network reset” area and select “Network troubleshooter.” There will be a new pop-up window that will walk you through network troubleshooting tasks. To launch the network troubleshooter, press the “Run” button for Internet connections.” The troubleshooter will begin detecting and diagnosing any network connection difficulties.
- As the troubleshooter runs several checks, follow the on-screen directions. A summary will be displayed if the troubleshooter finds and fixes any problems. Finally, click the “Apply this fix” button to apply the recommended fixes. If prompted, restart your computer after applying the fixes.
3. Disable Your VPN on Windows
Disconnecting VPN will allow your system to run without the potential conflicts caused by the VPN’s configuration. Some VPNs can disrupt network settings and cause problems. After disabling the VPN, inspect the “Network Connections” folder to see if it is still empty.
- To begin, click on the Windows icon, which is located in the bottom-right area of your screen and displays icons for various applications. Then locate the icon that represents your active VPN connection. It may resemble a padlock or a VPN logo.
- Right-click on the VPN icon and then select the “Disconnect” option from the context menu to terminate the VPN connection. This will temporarily turn off the VPN.
4. Troubleshoot in Clean Boot
In Windows 10, Clean Boot helps you boot your computer with a stripped-down set of drivers and launch programs, temporarily removing third-party software that causes the empty network folder issue. By deactivating non-Microsoft services, you avoid potential conflicts interfering with network identification.
Also, running the network troubleshooter in this controlled environment allows it to focus only on detecting and addressing network-related issues without interference from other software. Any Network Troubleshooter-recommended fixes are deployed to your system while in the Clean Boot stage.
First, clean boot requires administrator rights, so ensure you’re logged in with one. And consider backing up crucial files before proceeding to avoid data loss during troubleshooting.
- Press the “Windows Key + R” combination to enter the Run dialogue. Then enter “msconfig” and press the Enter key. Then navigate to the “Services” tab in the System Configuration window.
- Check the “Hide all Microsoft services” option to avoid deactivating essential system services. After that, disable non-Microsoft services, and click the “Disable all” button.
- Afterward, go to the “Startup” tab under System Configuration. To manage startup items, click the “Open Task Manager” button. Select and disable all non-essential startup components by clicking “Disable.” Now close Task Manager and press the “OK” button in System Configuration. Your computer will be asked to restart. To use the Clean Boot, use the “Restart” button.
- Lastly, allow the network troubleshooter to run after the PC restarts to discover and resolve potential network-related issues. If the troubleshooter suggests any fixes, implement them.
5. Clear the Configuration Cache
By deleting the configuration cache files in Windows 10, you eliminate any possibly faulty or outdated cache data that blocks network adapters from being displayed. Temporary network configuration data is stored in the configuration cache. Clearing it aids in the restoration of potentially corrupted data.
- Now to access the configuration cache, you have to select “Command Prompt” and click on “Run as administrator” in the context menu after right-clicking on the “Start” button.
- After that, enter the following commands in the command prompt window one at a time: “net stop netprofm” and “net stop nlasvc”. Then to navigate to the configuration cache folder, run the following command and press enter: “cd %windir%\ServiceProfiles\LocalService\AppData\Roaming\Microsoft\Windows\Network Shortcuts.”
- To delete configuration cache files, enter the following command: “del /F /S /Q NetworkLocations.” Hence restart any previously halted network services by putting the following commands into the Command Prompt: “net start netprofm” and “net stop nlasvc.”
6. Update the Network Driver
You can update the network driver to give your system the most up-to-date and suitable software for managing network connectivity. This improves your network adapter’s functionality, which might directly impact the proper identification and display of network connections.
- First, select “Device Manager” from the context menu by pressing the “Windows Key + X” key combination. Expand the “Network adapters” section in Device Manager to find the name of your network device.
- Adding on, visit the website of the maker of your network adapter or computer. Look up the model of your network adapter and download the most recent driver for your operating system.
- Afterward, right-click your network adapter in Device Manager and select “Uninstall device.” Select the “Delete the driver software for this device” checkbox if prompted. Furthermore, go to the location where you saved the new driver. Then, double-click on the installation file to install the driver and follow the on-screen instructions.
7. Edit ClassManagers
Deleting values from the class manager returns the network adapters to their default behavior, ensuring that they are correctly displayed in the folder. Specific software components use the “UpperFilters” and “LowerFilters” values in the class managers, which interferes with network adapter display issues.
If not done appropriately, modifying the Windows Registry might have catastrophic implications. Before making any changes, carefully follow the steps and back up your registry.
- Press the “Windows Key + R” combination to open the Run dialogue. And enter “regedit” into the search box. Then to proceed, click on the “Yes” button when requested for User Account Control.
- After that, go to the following path in the Registry Editor: “HKEY_LOCAL_MACHINESYSTEMCurrentControlSetControlClass4D36E972-E325-11CE-BFC1-08002BE10318”. This path contains the ClassManagers key, which is associated with network adapters.
- Before continuing, right-click the “4D36E972-E325-11CE-BFC1-08002BE10318” key and choose “Export.” Then save the exported file somewhere safe. This enables you to restore the register in the event of a problem.
- Lastly, in the right pane, you can notice values labeled “UpperFilters” and “LowerFilters.” If any values exist, right-click on them and select “Delete.” Hence close the Registry Editor window.
8. Reset the Network Setting
The network reset process undoes any network customizations, returning them to default configurations. This corrects any misconfigurations that were interfering with network discovery. Also, completing a network reset erases previously saved Wi-Fi passwords, so you’ll need to reconnect Wi-Fi networks.
- To go to network settings, press on the “Windows Key + I” combination. In the Settings panel, navigate to “Network & Internet.”
- Then select “Advanced Network Settings” from the left pane, scroll down to the “Network reset” area, and click the “Network reset” option. A message will display informing you that network-related settings will be reset and network adapters will be reinstalled.
- If you’re certain you want to proceed with the network reset, click the “Reset now” option. After you confirm the reset, your computer will restart to begin the procedure. Windows will reset your network settings and reinstall network adapters during the restart.
9. Turn on Windows Network Discovery
Windows Network Discovery option enables your computer to discover and let other network devices discover you. Enabling this option guarantees that your network adapters and connections are identified and presented correctly, which assists in displaying accessible network connections.
- First, go to your system’s settings. In the Settings panel, navigate to “Network & Internet.” There, click on the “Sharing options” in the left pane. Then click the “Turn on network discovery” link under the “Network discovery” section. Or you can search for the “Manage Advanced Sharing Settings” option in settings.
- Hence a dialogue box will pop up asking if you wish to allow other network devices to discover your PC. Choose “Yes” on a trusted network and “No” on a public network.
10. Remove Malware or Viruses
Removing malicious entities eliminates the possibility of network adapter display errors. Viruses can modify system files, especially those associated with network operation. After deleting malware and rebooting your computer, you can tell if the problem has been resolved.
- Go to “Windows Settings” and put “Windows Security” into the search box to launch the Windows Security program. Then navigate to the “Virus & Threat Protection” section.
- Select “Quick Scan” to let Microsoft Defender scan your system for threats. Review the data to identify any detected dangers when the scan is finished. If malware is discovered during the scan, select it and click “Remove” or “Quarantine” to remove it from your system.
- Moreover, selecting the “Full Scan” option in the Windows Security program will complete a check for added security. Maintain Microsoft Defender by installing Microsoft’s latest security patches regularly. In the end, enable real-time protection to avoid future threats.
The Main Reasons Why Network Connections Folder Is Empty
The network folder is empty because your computer has no wired or wireless network adapters. After all, there are no functional connections to display. Network adapters are physical components that link your computer to networks such as Wi-Fi or Ethernet.
Also, when an adapter is disabled, it becomes inactive and prevents network communication through that specific interface. Network adapters are critical hardware components that allow users to connect to networks. If these adapters are disabled intentionally or unintentionally, they will not be seen in the folder.
- Driver Issues
Drivers are required for network adapters, which allow your computer to connect to networks. If specific drivers are outdated, corrupted, or incompatible, the accurate identification and presentation of network connections under the “Network Connections” folder may be hampered.
If the network adapter’s driver is not working correctly, the operating system may fail to identify the adapter entirely. Additionally, outdated or incompatible drivers can cause misconfigurations in the network adapter’s settings. Moreover, conflicting drivers from different software or hardware components might occasionally interfere with network adapter functionality. Even if a network device is discovered, a faulty driver may prevent it from working correctly. - Disabled Network Adapters
To handle network connections, Windows makes use of several network-related services. If you disable these services, it can show the “Network Connections” folder empty. Services such as “Network Location Awareness” and “Network List Service” must be enabled for proper network detection.
Network adapters are the devices that allow your computer to connect to networks, whether wired or wireless. When these adapters are turned off, they become inactive, resulting in a lack of active network connections. Also, disabled network adapters can impact your computer’s overall network settings. Even when other adapters are turned on, disabled adapters can cause issues. - Network Services Disabled
Network services are essential components that serve as the foundation for network communication. They make network detection, connectivity, and configuration possible. The foundation for network communication is jeopardized when these services are deactivated.
Network services detect and recognize available networks, such as Wi-Fi and Ethernet. Disabled network services impair the system’s capacity to find networks. Hence, network services interact with network devices and configurations to build and maintain connections. And disabled services interfere with this interaction, preventing network adapters and connections in the “Network Connections” folder from being correctly detected and shown. - User Account Control (UAC) Restrictions
Depending on your user account’s permissions, you may not have the appropriate privileges to view network connections, as standard users may be restricted from doing specific tasks due to User Account Control (UAC).
UAC is intended to prevent unauthorized or potentially destructive system changes. Users may not have the necessary permissions to view and modify network configurations if UAC restrictions are set higher. UAC controls access to network adapter settings and configurations. If these settings cannot be changed owing to UAC limitations, network adapters may be effectively disabled or concealed from view, leaving the “Network Connections” subdirectory empty. - Windows Configuration Issues
Additionally, incorrect or incorrectly configured Windows settings might impact the appearance of network connections. Lastly, group policy settings or registry changes can also influence network settings.
Windows Group Policy settings might limit network adapter maintenance and visibility. Due to limited access and control, an empty “Network Connections” folder may result if these settings are specified to block network configuration modifications.
Why Are Network Adapters Important in the Network Connections Folder?
Because they act as the interface between a computer and the larger network environment, they facilitate data interchange over local and global networks by allowing connection between the computer’s hardware and the network base. Furthermore, it provides an interface to manage Wi-Fi and Ethernet connections.
Each network adapter is in charge of managing individual network connections. They are critical in creating, maintaining, and managing the numerous network connections a computer can establish, allowing operations such as internet browsing, file sharing, and communication with other devices.
Network adapters, in essence, are the bridges that span the digital divide, allowing users to harness the power of interconnection and access the huge resources of the online world. Network adapters’ presence and proper operation in the “Network Connections” folder are important for uninterrupted network connectivity.
A computer could not locate available networks, create connections, or transport data without these adapters. As a result, ensuring effective and stable network communication requires proper presentation and functionality of network adapters within the folder.
Conclusion
In conclusion, encountering an empty folder can prevent users from efficiently controlling their network settings and connections, necessitating immediate action. The risk derives from network adapters’ crucial function in relaying communication between computers and networks.
We looked for several alternatives to address this issue in Windows 10, each addressing a different likely reason. These approaches cover many problems that may result from the issue, from addressing dormant or disabled network devices to troubleshooting network services and dealing with VPN interference. Furthermore, investigating sophisticated solutions requiring system restores, driver updates, and registry tweaks provides more intricate routes to fixing the issue.
Moreover, users can approach troubleshooting more strategically if they understand the subtleties of each solution. The importance of network discovery stems from its function in improving network visibility while tackling malware or viruses to ensure a secure and uninterrupted network experience. Understanding the relationship between network adapters, system configurations, and troubleshooting procedures is critical to traversing the complexities of the “Network Connections” folder issue.
Finally, the “Network Connections” folder is an essential portal for managing network adapters and connections, enabling users to leverage the power of the digital world. The variety of methods offered here emphasizes the need for a holistic approach to troubleshooting.

Hey, I’m Hammad. I write for this website to help you with the IT advice about PC, RAM, CPU, Motherboard, PSU, and other PC components.
I will provide detailed guides with images, and explain step by step so you can understand the process. Check all my articles here.