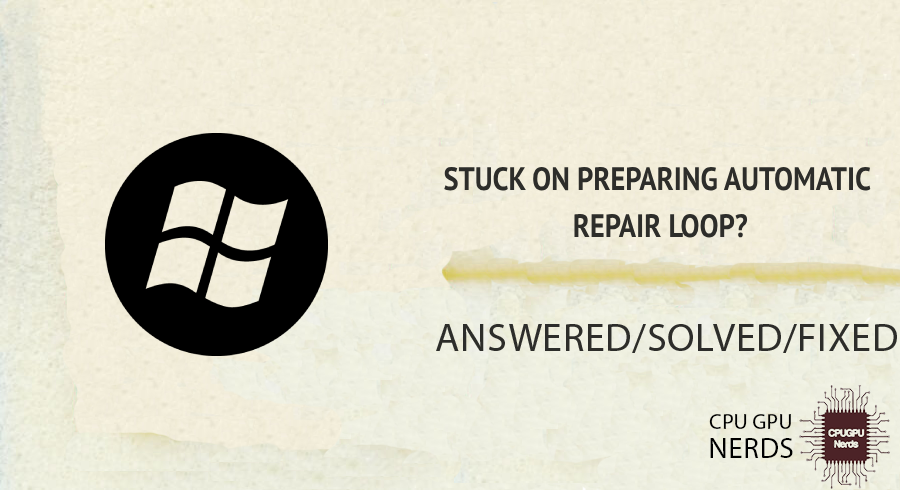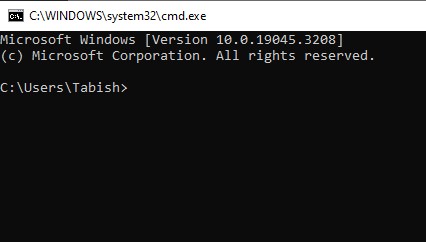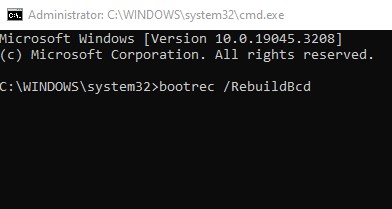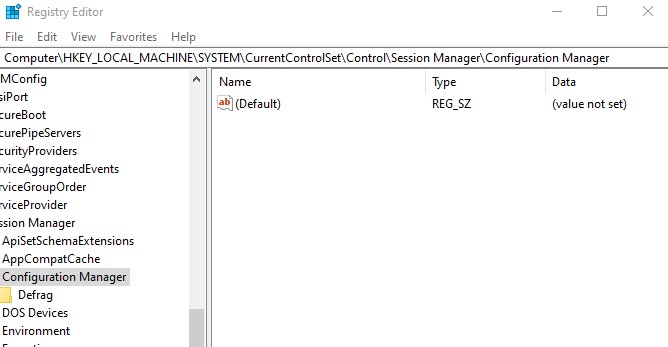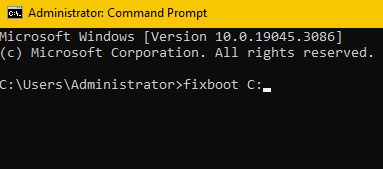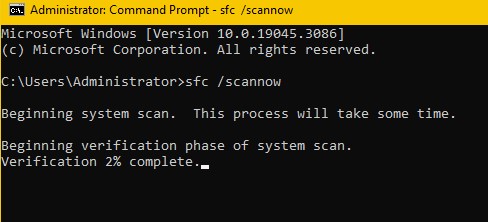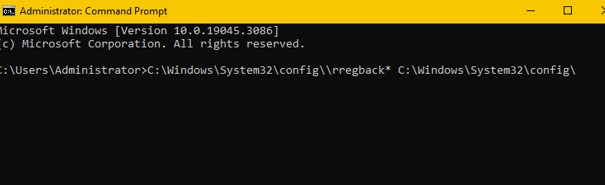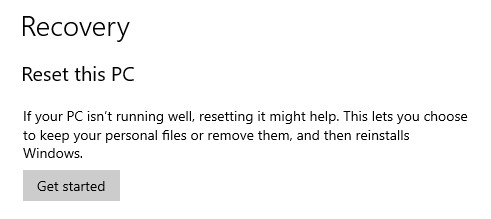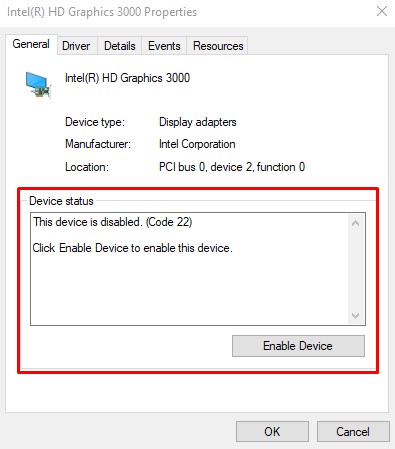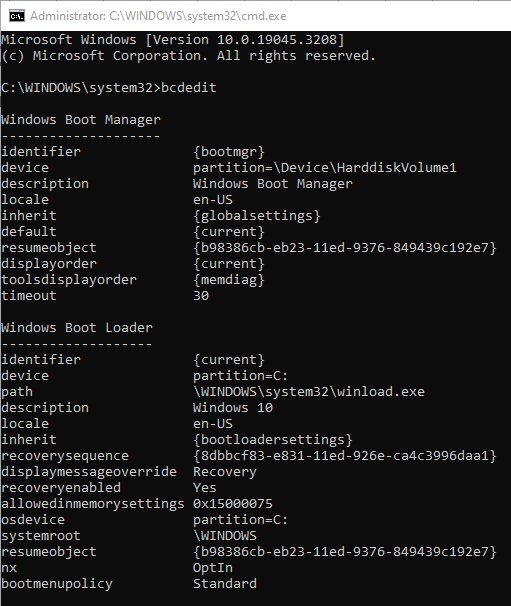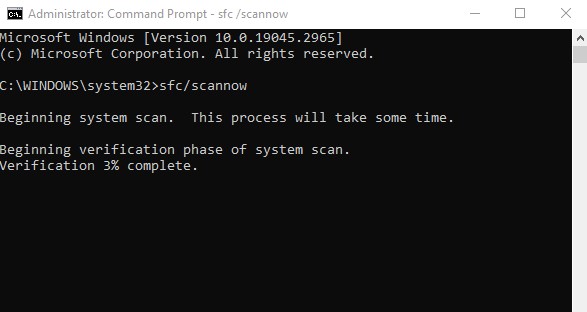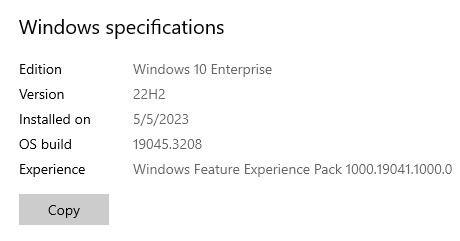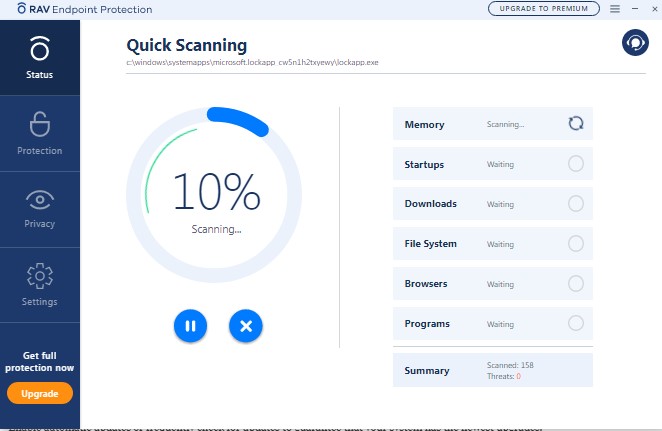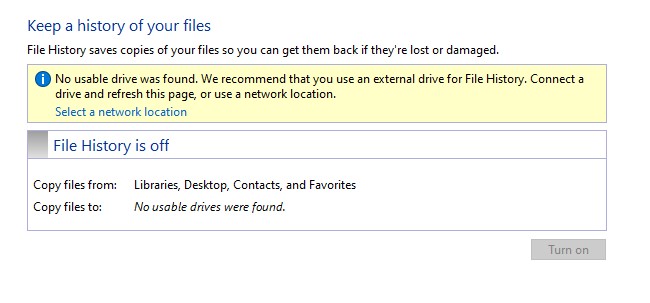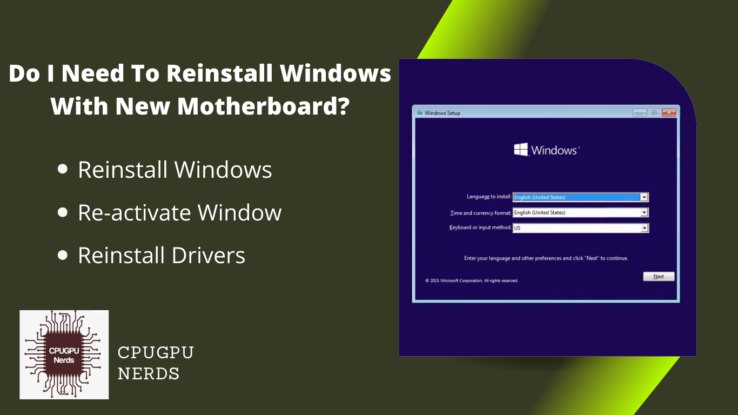Has there been an issue with the startup of your Windows operating system, especially with the automatic repair?
You can perform a hard reboot, boot your computer in safe mode, rebuild BCD with the Command Prompt, disable automatic repair at boot, run the fixboot and CHKDSK commands, repair corrupted system files, restore the Windows registry, and reset or restore the Windows registry.
Preparing Automatic Repair loops shows a system problem preventing your machine from starting properly. You need troubleshooting procedures to resolve the underlying issue, such as corrupted system files or program problems. It occurs when your system repeatedly goes through the same repair procedure after trying to start up.
This may interfere with your job, restrict access to crucial files, and be inconvenient. But don’t worry; there are several efficient troubleshooting techniques accessible to assist you in getting out of this cycle and regaining functioning for your computer.
Here’s how you can fix Windows stuck on preparing an automatic repair loop issue:
Rebuild BCD with the Command Prompt
Using the Command Prompt, these methods will regenerate the BCD (Boot Configuration Data). First, restart your computer and press the designated key (often F8 or Esc) during the boot process to view the Advanced Startup Options. Select “Troubleshoot,” followed by “Advanced Options,” and then “Command Prompt.”
Enter the following commands in the Command Prompt window: “bootrec /fixmbr,” “bootrec /fixboot,” and “bootrec /rebuildbcd.” After each command, hit Enter. These commands will, in turn, rebuild the BCD, repair the master boot record, and resolve boot-related problems. Restart your computer to check whether the Automatic Repair loop exists.
You may successfully fix boot configuration issues triggering the Preparing Automatic Repair loop by recreating the BCD through the Command Prompt. This procedure tries to fix any BCD-related problems and restore the boot process’ integrity. The Automatic Repair loop should not appear when you boot up your system after completing these instructions and restarting your computer.
Perform a Hard Reboot
Take care to adhere to these instructions to do a hard reboot. To start, hold down the power button on your computer for around 10 seconds until it completely shuts down. After that, let go of the power button and wait a short while. To start your computer, press the power button one more. This technique can assist in ending the Automatic Repair loop by starting over from scratch.
A hard reboot is a straightforward yet efficient technique to get out of the Preparing Automatic Repair loop. Your computer can be forced to shut down and restart to get around any short-term problems or errors that may have led to the loop. Try it out to see whether it prevents the repair loop from appearing when your computer boots up.
Boot your Computer in Safe Mode
Start your computer in Safe Mode to eliminate the Preparing Automatic Repair loop. To enter Safe Mode, follow the provided procedure. When your computer restarts, continuously hold down the F8 key until the Windows logo shows. Select “Safe Mode” from the Advanced Boot Options menu using the arrow keys, then press Enter.
You can investigate probable software incompatibilities or remove newly installed programs that might be the loop’s cause once you’re in Safe Mode. You can identify and fix problems stopping your computer from starting up properly by starting in Safe Mode. After troubleshooting in Safe Mode, restart your computer regularly to see if the Preparing Automatic Repair loop is there or not.
Disable Automatic Repair at Boot
You can use the following procedures to travel through your computer’s settings and disable Automatic Repair at boot. First, press the Windows key + R to enter the Run dialogue box. The Registry Editor will launch once you input “regedit” and press Enter.
In the left pane of the editor, navigate to HKEY_LOCAL_MACHINE\SYSTEM\CurrentControlSet\Control\Session Manager\Configuration. Find the “BootStatusPolicy” value on the right pane, then double-click it. To save the changes, adjust the value from 1 to 0 and click OK. Disable the Automatic Repair option during boot by doing this.
You can stop your computer from getting stuck in a repair loop by turning off Automatic Repair when the system boots up. Always exercise caution and make a backup of the registry before making any changes when working with it. It’s usually a good idea to ask for advice from an authority if you need clarification.
Run the Fixboot and Chkdsk Commands
To troubleshoot the Preparing Automatic Repair loop, go through your computer’s settings using these steps. Start by restarting your computer and using the relevant key (often F8 or F12) to open the Advanced Options menu during the boot process.
Select “Troubleshoot” and “Advanced Options” once in the Advanced Options menu. To launch the command line interface, choose “Command Prompt.” Run the command “bootrec /fixboot” in the Command Prompt window to fix the boot sector. Use the Chkdsk command to scan and rectify disc faults after finishing the fixboot procedure by entering “chkdsk C: /f /r” (change C: with the appropriate drive letter).
Restart your computer after performing the Chkdsk and check if the Preparing Automatic Repair loop is there or not. You can address boot sector issues and fix disk-related faults that might be causing the loop by executing the Fixboot and Chkdsk commands. Restart your computer after completing these instructions to see if the problem exists.
Repair Corrupted System Files
Use these instructions to work your way through the settings on your computer to fix corrupted system files. Start by launching the Command Prompt in administrator mode. Next, enter the command “sfc /scannow” after typing it. Doing this will start a system file scan, and any corrupted files will be automatically repaired.
As soon as the procedure is finished, restart your computer. You can fix the Preparing Automatic Repair cycle by using this procedure to restore the integrity of system files. Repairing damaged system files can be a good way to break the Preparing Automatic Repair loop.
You can start a system file scan and fix any issues found by doing the steps mentioned above. The underlying issues that might be creating the loop can be resolved by restoring the integrity of these files, enabling your machine to start up correctly and regain functionality.
Restore the Windows Registry
The Preparing Automatic Repair loop may be resolved by performing the procedures below to restore the Windows Registry. Start by starting your computer with the Windows installation DVD in place. Next, pick the Command Prompt under System Recovery Options. Enter the necessary commands to restore the Registry from a previous backup or a system restore point in the Command Prompt window.
Restart your computer again to see if the Automatic Repair cycle problem exists. Restoring the Windows Registry can be a useful troubleshooting step when confronted with a Preparing Automatic Repair cycle. You can fix Registry-related problems that cause the loop by returning to an earlier Registry backup or system restore point. Remember to properly follow the instructions and give your computer time to reboot.
Reset or Refresh Windows 10
These procedures can reset or refresh your Windows 10 operating system. To reach the Settings menu, click the Start button and then choose the gear symbol. Select the “Update & Security” option from the Settings window. Go to the menu on the left and choose “Recovery.” Click the “Get started” option under the “Reset this PC” section.
You will have two choices: “Keep my files” or “Remove everything.” Select the choice that best suits your preferences. To continue with the reset or refresh process, adhere to the on-screen directions. After finishing, your machine will restart, and Windows will reset or update.
You may efficiently fix ongoing problems and return your Windows 10 machine to its factory settings by conducting a reset or refresh. It’s important to remember that this method will uninstall any installed programs and configurations.
Disconnect or Remove Recently Installed or Connected Devices
Whether you’re experiencing a Preparing Automatic Repair loop, checking whether any recently connected or installed devices are conflicting is important. The first step is disconnecting external devices like USB drives, printers, and hard drives.
Try temporarily unplugging any recently installed hardware parts, such as RAM or a graphics card. You should restart your computer to see if the repair loop still exists. The likelihood that these devices’ compatibility problems caused the loop is eliminated by removing them.
You can avoid any hardware conflicts that might be causing the Preparing Automatic Repair loop by disconnecting or uninstalling recently installed or connected devices. After removing the gadgets, restart your computer to see if the loop is broken. There are more troubleshooting techniques you can use to get your computer back on track if the problem continues.
Disable the Automatic Repair Tool
Follow these instructions to make the Automatic Repair tool inactive. First, press the Windows key + R to enter the Run dialogue box. The Registry Editor will start when you enter “regedit” and hit Enter. Go to the following path in the Editor: HKEY_LOCAL_MACHINE\SYSTEM\CurrentControlSet\Control\StartupRepair.
Double-click the “Enabled” key that you can find on the right-hand side. Click OK after changing “1” to “0” in the value. Restart your computer after closing the Registry Editor. Other than that, you can open the Command Prompt and enter the command “bcdedit.” With this, you will disable the Automatic Repair tool. You can stop your computer from automatically starting the repair loop by turning off the Automatic Repair tool.
It’s crucial to remember that if you turn off this feature, you won’t have the tool necessary to resolve actual system problems. Use caution and only disable it if you’re sure you can diagnose the problem or if the repair loop is giving you ongoing problems. Always remember that keeping a stable and working system depends on manually identifying and fixing the problem.
Why are you Stuck on Preparing an Automatic Repair Loop?
It can be due to corrupt system files that hamper the functionality of the files, incorrect boot configuration that causes automatic repair loops, hardware issues like a failing hard drive that may cause your system failures, software conflicts, and operating system updates.
Several factors can cause a Preparing Automatic Repair loop to start up. Corrupt system files, a bad boot configuration, hardware problems, or software conflicts are a few frequent causes. Your computer tries to carry out automatic repairs when a startup error occurs, but it could become stuck in a loop and fail to fix the underlying problem. It is essential to understand the fundamental cause to execute the necessary troubleshooting techniques, escape the loop, and return to normal functionality.
Here are the reasons why you may be stuck on preparing an automatic repair loop in Windows 10:
Corrupt System Files
The existence of faulty system files is one potential reason why a Preparing Automatic Repair cycle may occur. Your operating system depends on these files to function properly; therefore, the startup procedure may be affected when they are lost or destroyed.
Unexpected power interruptions, program conflicts, or malware infestations can all lead to corrupt files. Your computer launches the automated repair procedure when it comes across these faulty files during startup. Still, as it tries unsuccessfully to resolve the problem, it gets stuck in a loop.
Incorrect Boot Configuration
An erroneous boot setup is another probable root cause of the Automatic Repair loop. The operating system, drivers, and other startup-related settings are all listed in the boot configuration. Your computer can need help starting the booting process properly if this setting becomes corrupted or incorrect. To fix the boot configuration problem, it enters the Automatic Repair loop.
Hardware Issues
Additionally, hardware issues may factor in the Preparing Automatic Repair loop. The startup process might need to be improved by defective hardware parts, such as a failing hard drive, broken RAM, or a troublesome motherboard. Your computer launches the Automatic Repair feature to locate and fix any hardware issues it finds when it boots. However, if the underlying hardware problem continues, the loop will keep repeating because the repair procedure cannot fix the hardware problem.
Software Conflicts
The Automatic Repair loop may start with incompatible drivers or conflicts between software programs. You need to fix your system’s startup process by the presence of incompatible or conflicting software, which can also initiate the repair loop. When installing new software or updating current apps, these conflicts frequently arise. The repair procedure tries to find and fix software conflicts, but it can only be effective, leading to an endless cycle once you fix the problems.
Operating System Updates
The Preparing Automatic Repair cycle can occasionally be because of operating system changes. While system updates improve functionality, they can bring unexpected issues or incompatibilities. The repair cycle may be started if an update is not applied correctly or if there are compatibility problems with specific hardware or software setups.
In certain situations, the repair procedure attempts to fix update-related problems, but if unsuccessful, the loop continues until the underlying issue fixes. Implementing the appropriate troubleshooting techniques to address the issue depends on determining the precise reason for the Preparing Automatic Repair loop. You can take the essential actions to escape the loop and get your computer working again by being aware of these typical causes.
Tips to Avoid Getting Stuck on Preparing an Automatic Repair Loop
You can perform tips like maintaining a stable power supply, practicing safe computing habits, regularly updating your operating system, carefully monitoring the software installation processes, creating regular system backups, and exercising caution during system updates.
The “Preparing Automatic Repair” cycle is annoying and wasteful of time. When your Windows PC cannot boot into the operating system, it may get caught in a loop where it repeatedly tries to launch the automated repair procedure. We have developed a list of suggestions to assist you in avoiding the aggravating “Preparing Automatic Repair” cycle.
If you follow these steps, you should be able to reduce the likelihood of becoming stuck in Windows’ endless repair loop while trying to boot up. These suggestions, from checking hardware connections to completing routine maintenance, will help you keep your computer running smoothly and without interruptions.
- Maintain a Stable Power Supply
During system operation, sudden power interruptions or fluctuations might destroy files and start repair loops. Ensure a dependable outlet with surge protection powers your computer.
Use a trustworthy surge protector to prevent power outages while your system runs. To protect against unexpected power outages that can cause file damage, consider employing a battery backup or an Uninterruptible Power Supply (UPS).
- Practice Safe Computing Habits
When downloading and installing software from unreliable sources, exercise caution because harmful programs have the potential to corrupt your system and start endless repair cycles. Utilize trustworthy websites and keep your antivirus program up to date.
You should only download software from reliable sources. You need to avoid pirated or dubious software. For reliable antivirus software to identify and stop malware infestations that could start repair loops, turn on real-time scanning.
- Regularly Update your Operating System
To ensure security patches, bug fixes, and compatibility enhancements are in place, install updates offered by your operating system. Updating your system might aid in avoiding future problems that could result in repair loops.
Keep your operating system current to take advantage of security updates, bug fixes, and compatibility enhancements. Enable automatic updates or frequently check for updates to guarantee that your system has the newest upgrades.
- Be Mindful of Software Installations
Ensure your operating system and installed programs are compatible with any new software before installing it. Incompatible or poorly coded software might compromise system stability and start maintenance cycles.
Ensure new software is compatible with your operating system and installed programs before installing it. To prevent installing applications that cause conflicts or start repair loops, read user reviews and look into the software’s reputation.
- Create Regular System Backups
Make regular system restore points and backup copies of your key files. In the event of a problem, you can return the system to a stable state, possibly preventing the need for automatic repairs.
You must make backing up your key files and papers a regular practice. Consider employing cloud storage services or external hard drives to create regular backups. You can restore your data in case of a system malfunction or repair loop without suffering great loss or difficulty.
- Exercise Caution during System Updates
Although updates are essential for system security and performance, pay attention while installing. You should not turn off a computer during an update because this can lead to incomplete updates and subsequent repair loops.
When your operating system starts an update, give it time to finish without interruption. Avoid restarting or shutting down your computer while updates are installed because this can result in incomplete installations and endless repair cycles. Allow the updating procedure to complete itself with patience.
You may lessen the likelihood of running into a Preparing Automatic Repair cycle on regular days and ensure a more seamless computing experience by putting these precautionary steps into practice.
Conclusion
Finally, a computer stuck in Preparing Automatic Repair might be frustrating. Users cannot access their data and apps when the system frequently fails to start. This article has covered several troubleshooting approaches to fix this issue and restore computer functionality. The earliest solutions addressed the Automatic Repair loop’s causes. We discussed corrupt system files, boot configurations, hardware issues, program conflicts, and operating system updates.
Users can discover and fix system issues by understanding these factors. Next, we examined many troubleshooting approaches to escape the Automatic Repair loop. The Startup Repair tool, Advanced Startup Options menu, system restoration or reset, inspecting and resolving disc issues, upgrading or reinstalling drivers, and deactivating the Automatic Repair tool were used. Each troubleshooting method included step-by-step directions.
Users can overcome the Preparing Automatic Repair loop by following the recommended solutions and instructions. Restoring computer capability will allow them to access their data and applications, making computing easier and more productive. Understand the causes and troubleshooting procedures to fix this issue and avoid it from happening again.

Hey, I’m Hammad. I write for this website to help you with the IT advice about PC, RAM, CPU, Motherboard, PSU, and other PC components.
I will provide detailed guides with images, and explain step by step so you can understand the process. Check all my articles here.