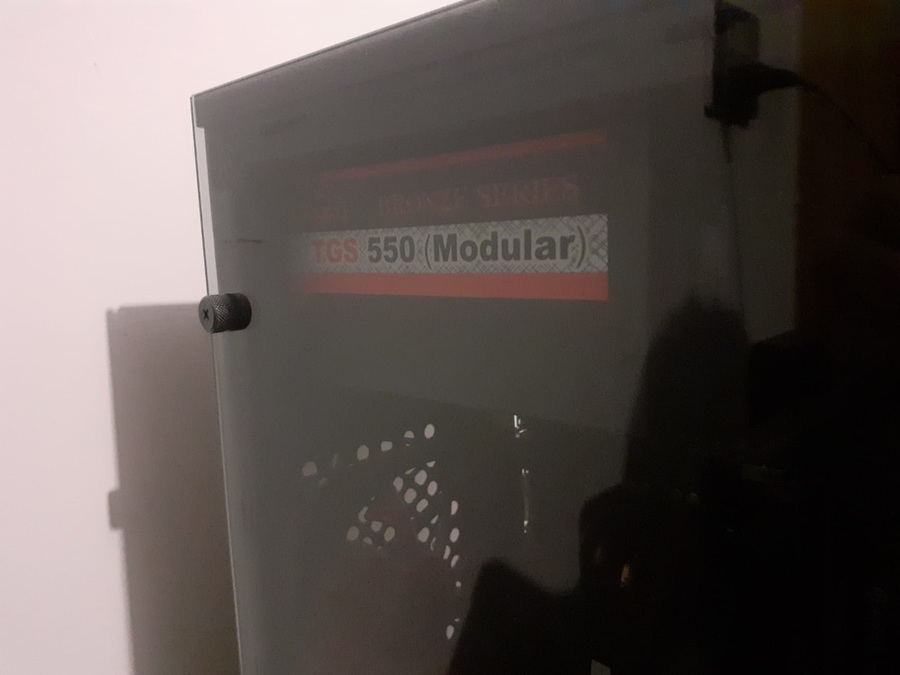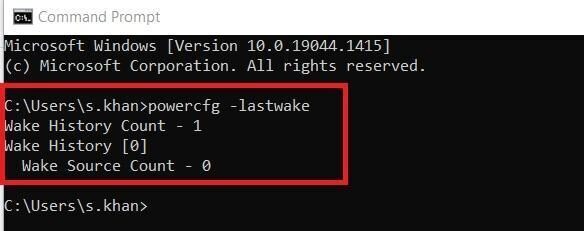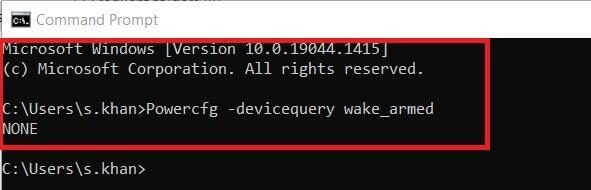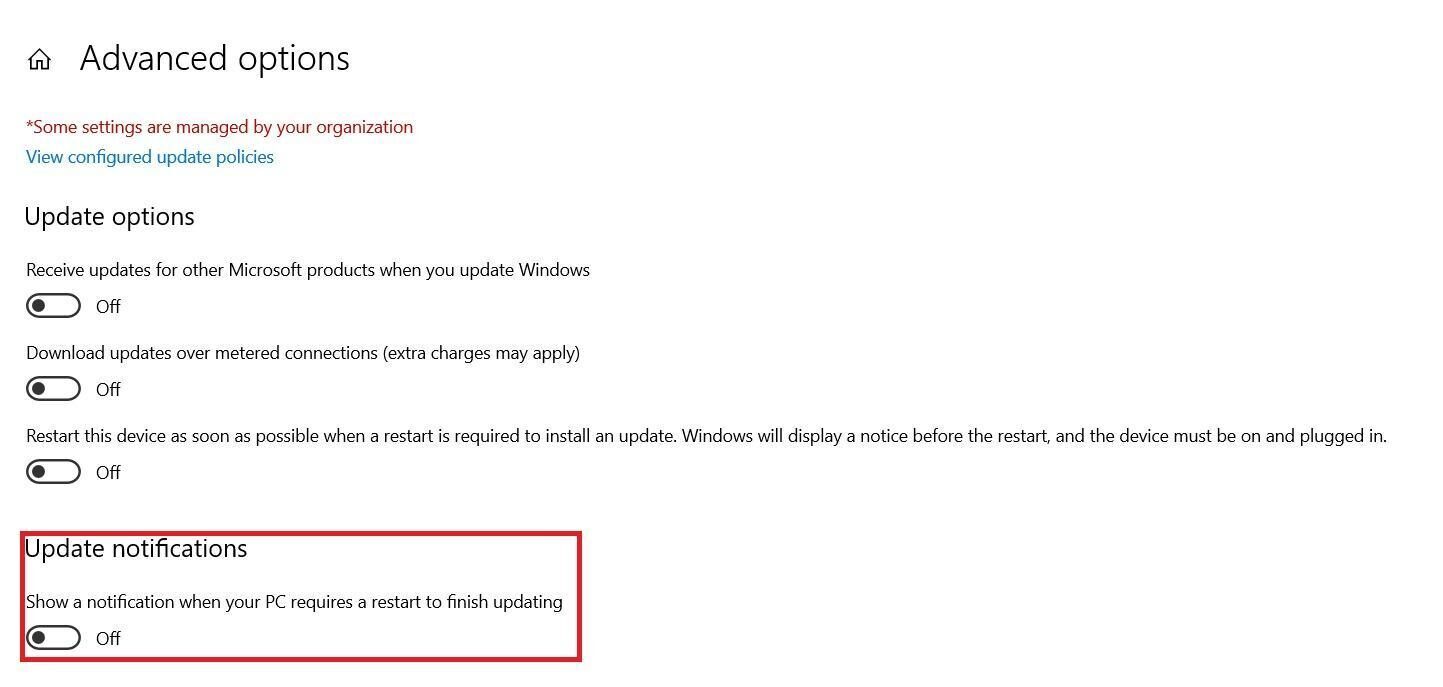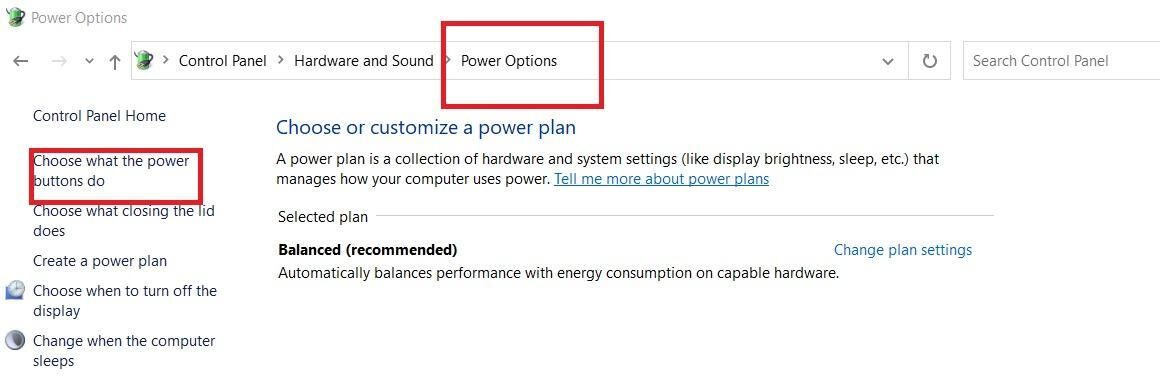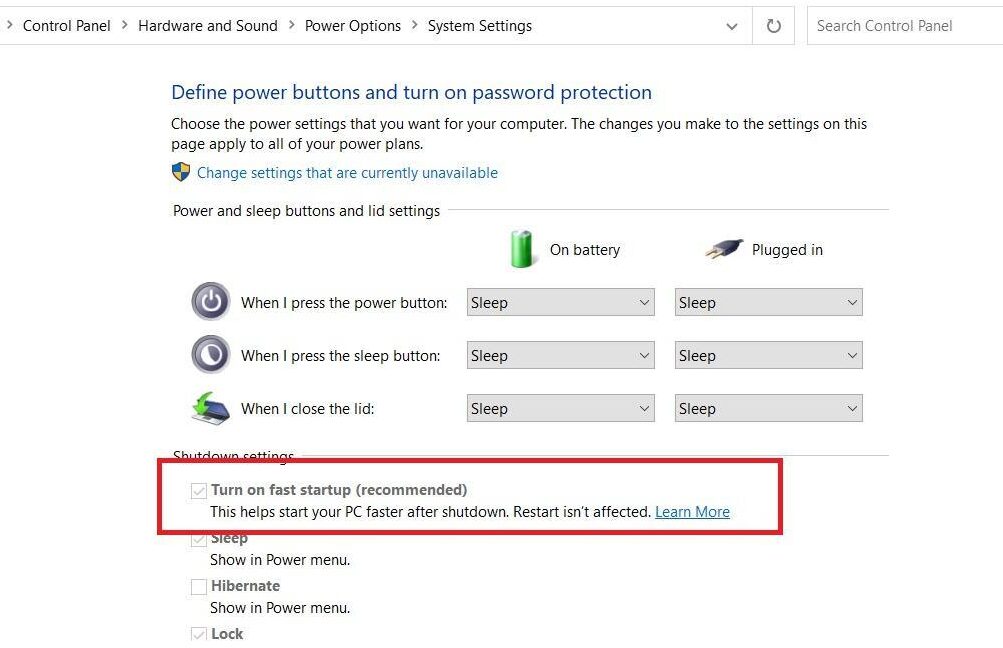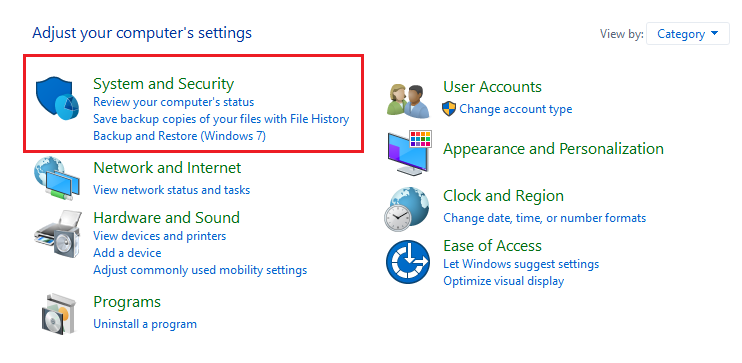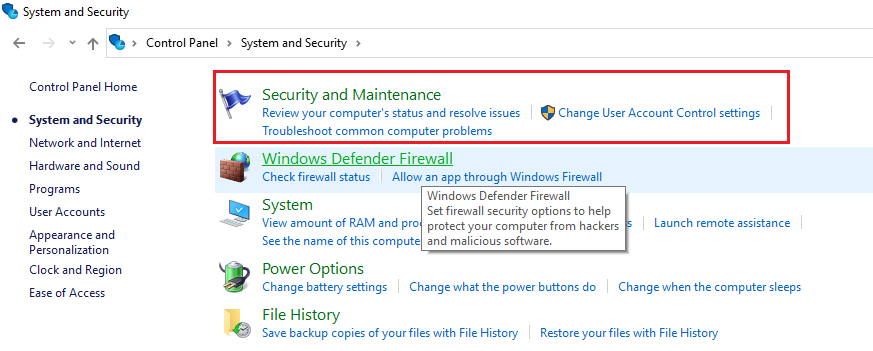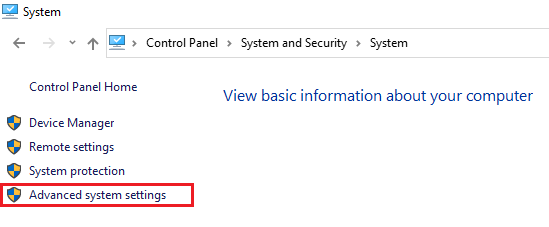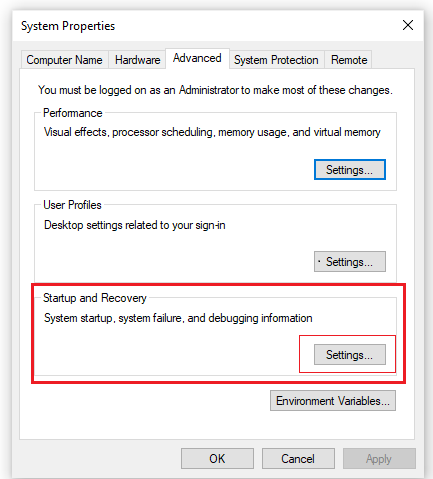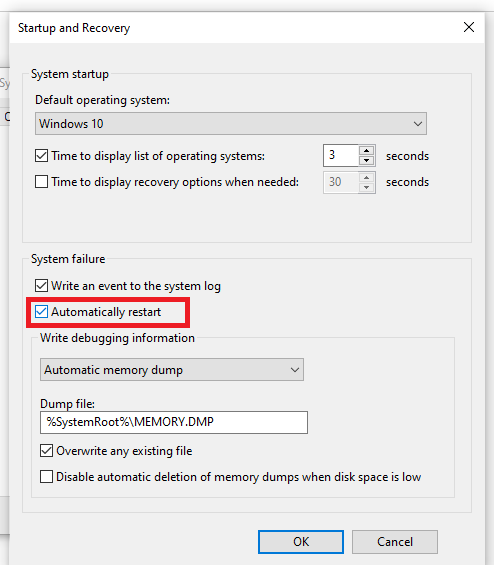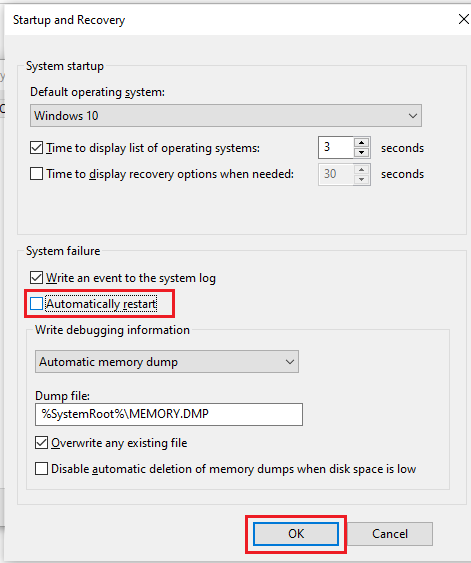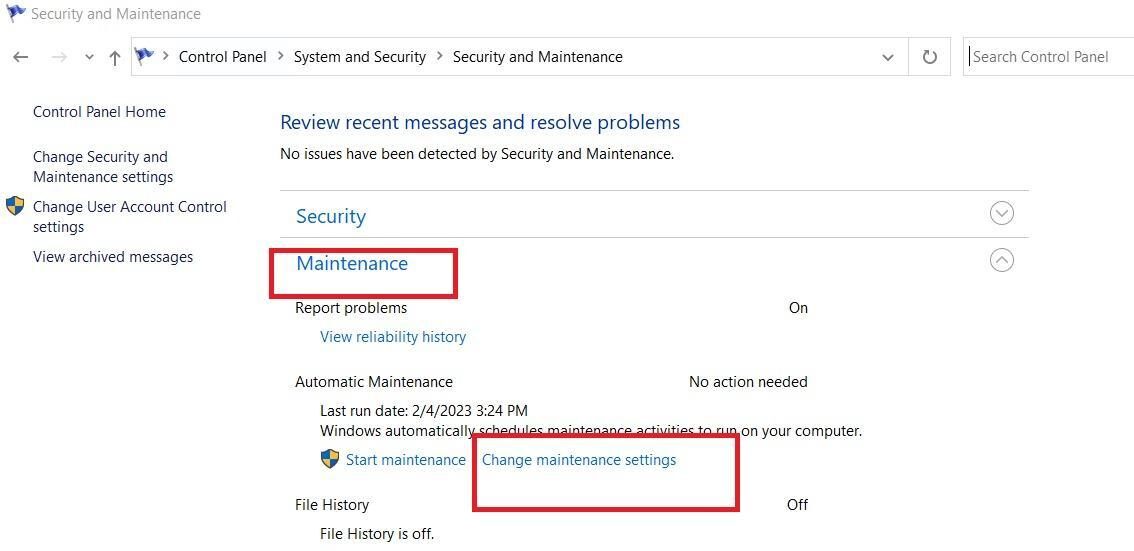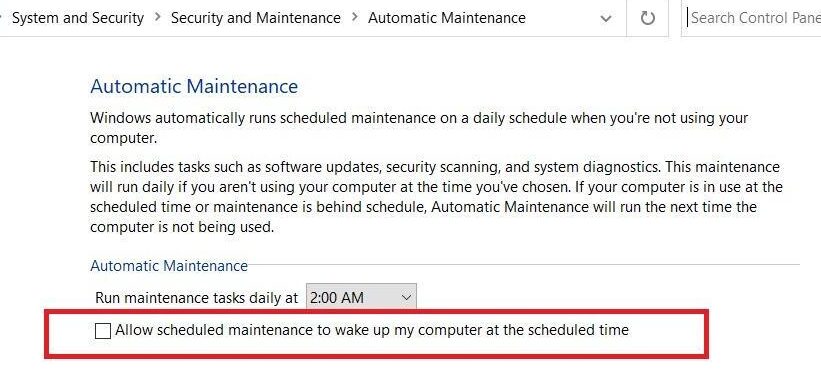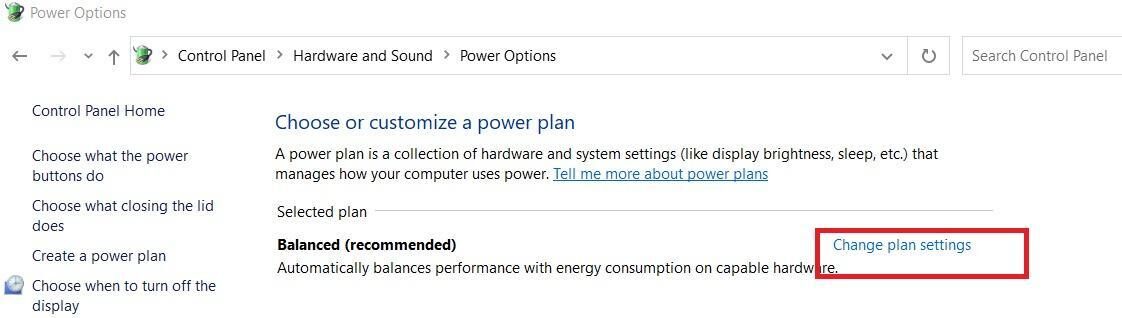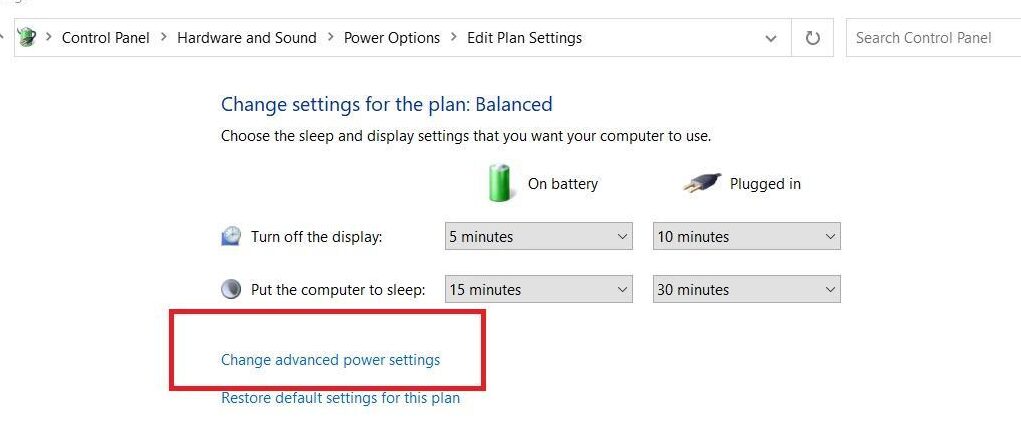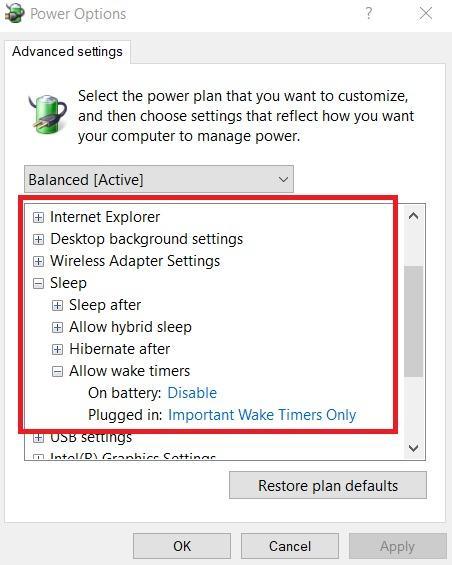When you are away from your PC, it is always a good idea to put your PC to sleep instead of leaving it on. It will save your PC’s energy and also helps you in getting back to work immediately. However, some people complain that their PC turns on in the middle of the night from sleep automatically.
People get pissed off due to this issue, and if you are one of them, then don’t worry; we are here to help you out. Nowadays, in modern times, every PC has a sleep mode, and it is considered the low-power mode of electronic devices that includes computer systems and remote-controlled devices.
And it is very similar to the pause feature of electronic devices. Once sleep mode is enabled on your PC, all the apps and documents will be there in the same state in the memory, but they will not be functional. In this article, we will provide you with multiple solutions to fix why the PC turns on in the middle of the night. So without wasting your precious time, let’s look into the topic.
Why Does My PC Turn on in the Middle of the Night?
This problem can be caused by various reasons, such as scheduled tasks, power options settings, or hardware components that are set to wake the computer from sleep mode. This can be frustrating as it not only wastes energy but also affects the performance of your PC.
The following are the several causes that cause turning on and off your computer system anytime at night or day.
- Scheduled Maintenance
Schedules maintenance refers to the tasks that have to be done before the deadline; that’s why it is assigned to the technician. It is also known as recurring tasks that need to be done regularly. Further, it is a one-time task that includes adjustments, inspections, planned shutdowns, and regular services.
- BIOS Settings
BIOS settings refer to the basic input/output system. It monitors the backend operations of your PC, including security options, key function operations, drive boot order, etc. Moreover, it is connected to the motherboard of your PC, which monitors most things.
- Fast Startup
Fast startup in your PC is designed to decrease the time your system takes to boot up. In simpler words, it helps your system restart faster after being shut down.
- Schedules Wake-up timer
The scheduled wake-up timer is basically a timed event used to wake the system from a hibernation or sleep state at a defined time to perform scheduled operations.
Find Out What Turns On Your PC
To find out what turns your Personal computer (PC) turns on and off in the middle of the night, you can run these commands powercfg –lastwake and powercfg –devicequery wake_armed. Now let’s see how to do it practically.
- Open a command prompt on your Windows.
- Enter the command powercfg –lastwake to see the wake history of your system.
- Enter the command powercfg –devicequery wake_armed on the command prompt to see the list of all the devices that allowed your PC to wake up.
When you are done running these commands, you can see what turns your PC on in the middle of the night.
How To Fix a PC That Turns On In the Night?
There are several reasons why a computer may turn on in the middle of the night, including scheduled maintenance, BIOS settings, fast startup and scheduled wake-up timers. Scheduled maintenance can be set to run automatically at a specific time, causing the computer to turn on.
And to fix this issue, we’ve got different solutions that include disabling updates, wake-up timers, fast startup, autonomous restart and maintenance mode in your computer system. Let’s discuss each solution in detail to fix your computer that turns on and off itself.
- Disable the Updates Option on Your PC
This issue can occur due to immediate updates that are designed to wake up your PC so they can perform the updates on your PC. And to resolve this issue, you can simply disable the updates on your Windows, which might resolve the issue of the PC turning on by itself. To disable the updates, you can go through the following process:
- First, open the Settings of your system.
- Then go to the Update & Security option.
- Here you will see the Windows Update option.
- Under the Window Update section, you will see Advance options at the bottom.
- In the Advanced options, you will see the Update option and Update notifications.
- Off all the toggle buttons to disable updates on your PC.
- Disable Fast Startup on Your PC
To resolve this issue, you can try disabling the fast startup in your PC option. Follow the below steps to disable the fast startup on your PC:
- In the search box of your PC, type the Control Panel.
- Next, in the Control Panel of your system, choose the Power Options and then Choose the what the power button does option.
- After this, you will see the Turn on fast startup (recommended) option.
- Uncheck it and click on Save changes to save the change you have made to your PC.
- Disable The Automatic Restart Settings On Your PC
You can change your PC settings and disable the automatic restart. If you are wondering what automatic restart does to your PC. So, it is used for restarting your system in case of system failure. To disable the automatic restart option from your PC, follow the below steps:
- First, open the Control Panel on your PC.
- Next, select the System and Security option.
- Then, click on the Advance system settings option from the left sidebar.
- Now, a new pop-up window will appear; in the Startup and Recovery section, click on the Setting.
- Lastly, to resolve the issue, you encountered, uncheck the Automatically restart option.
- Finally, click on OK to save the changes.
- Disable Automatic Maintenance On Your PC
If the issue is still not resolved, you can try disabling the automatic maintenance mode of your Personal Computer, and to do so, you can follow the below steps to fix turning on and off your computer at night.
Follow the below steps to disable the automatic maintenance on Your PC.
- Look for Security and Maintenance options on your system.
- Here you will see the Maintenace section. Under this section, you will see the Change maintenance settings option; click on it.
- Once you continue, you will navigate to Automatic Maintenance.
- Here you will see a checkbox saying Allow scheduled maintenance to wake up my computer at the scheduled time. Uncheck it and click OK to continue.
- Disable the Wake Timers Option on Your PC
Lastly, to fix the problem, you can disable the wake timers option on your system. The wake timer feature is mostly used by programmers to get notifications if the system is idle.
To disable the option, follow the below steps:
- In the search box of your system, type Control Panel.
- In the Control Panel of your system, search for Power Options.
- Under the Balanced (recommended) section, click on Change plan settings.
- Then click on Change advanced power settings. Click on the Save changes button to continue.
- After this, again, a pop-up window opens.
- Here you will see Allow wake timers option under the Sleep section.
- To resolve this issue, Disable this option.
Conclusion
In conclusion, PC turning on and off issues can be frustrating, but they can be resolved by trying the above various solutions mentioned. To resolve the issue, first look into the sleep settings of your PC. If everything is fine there, you can disable updates, fast startup, automatic maintenance, and restart options to resolve the issue you have encountered.
These features are designed to improve the performance of your PC, but they can also cause frustration if they are not properly configured. To prevent your PC from turning on automatically, you can adjust the settings accordingly, as discussed in the article. By taking these steps, you can ensure that your PC stays in sleep mode and saves energy.
Additionally, it is vital to regularly check the settings and maintenance schedules of your PC to prevent any unwanted behaviour like autonomously turning on and off. Scheduled maintenance can be an important aspect of keeping your PC in good condition, but it is essential to ensure that it is performed at the correct time and does not interfere with your work.

Hey, I’m Hammad. I write for this website to help you with the IT advice about PC, RAM, CPU, Motherboard, PSU, and other PC components.
I will provide detailed guides with images, and explain step by step so you can understand the process. Check all my articles here.