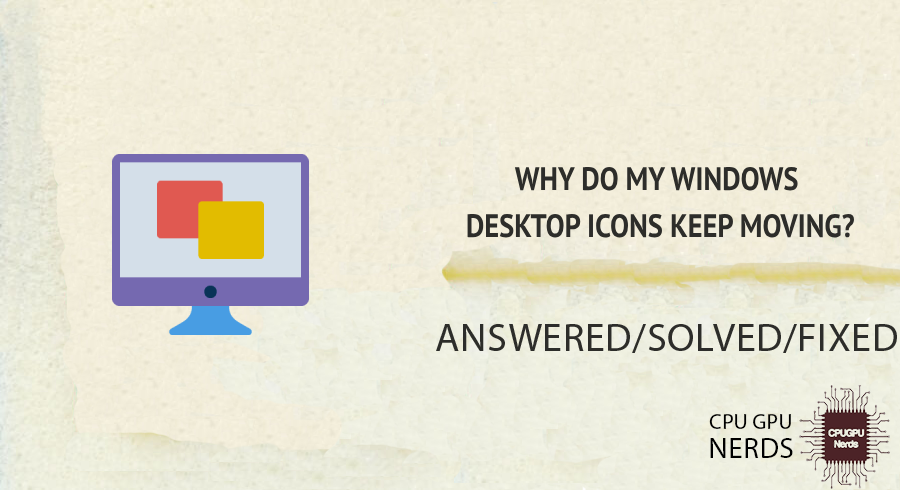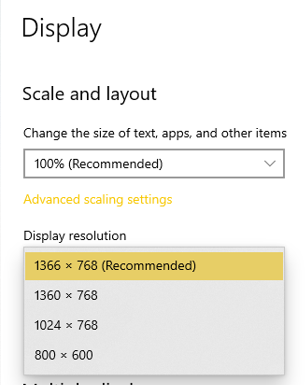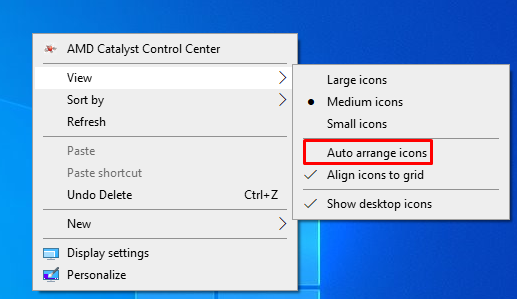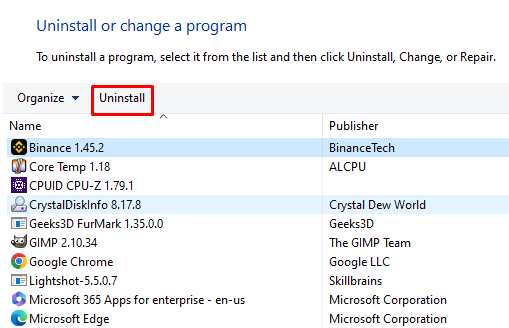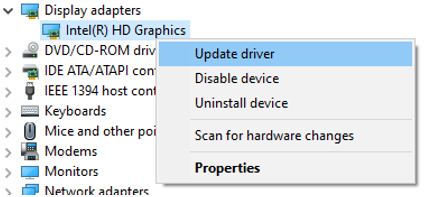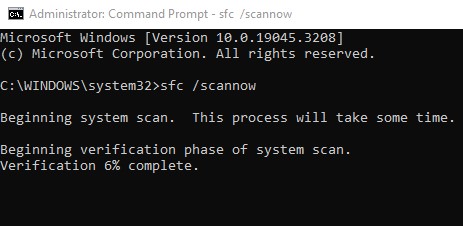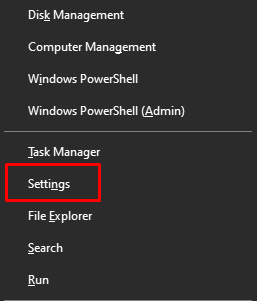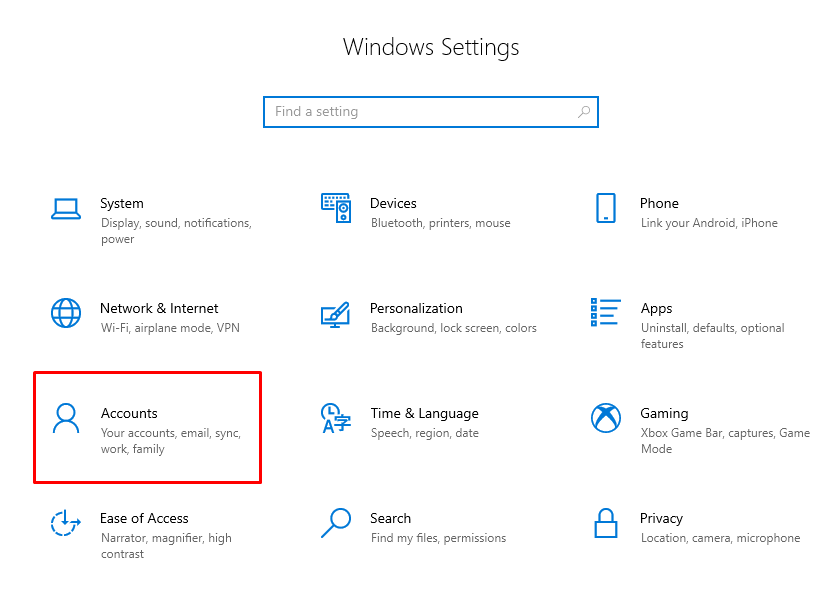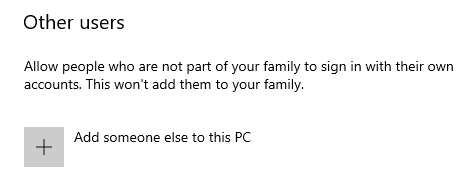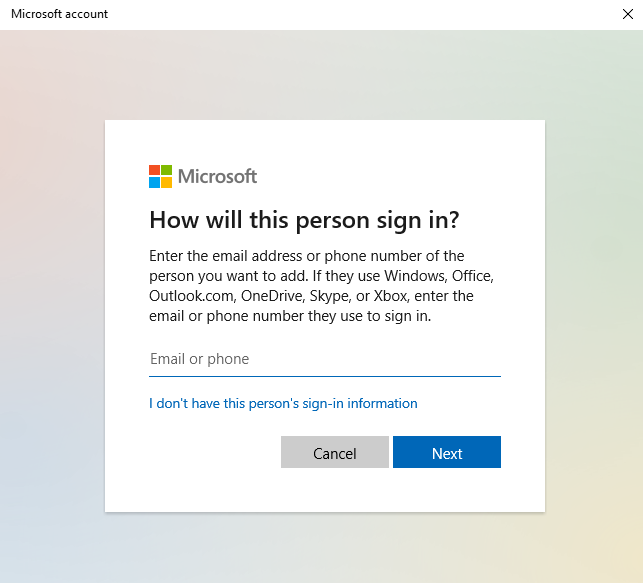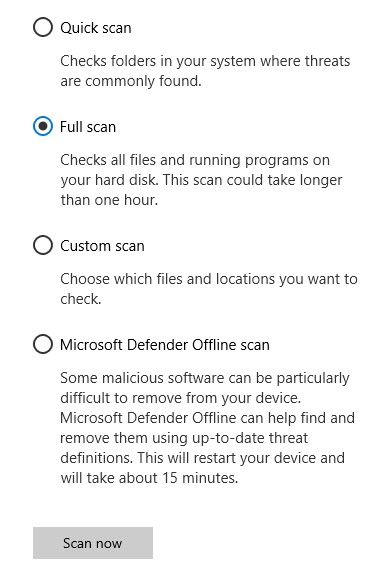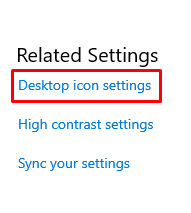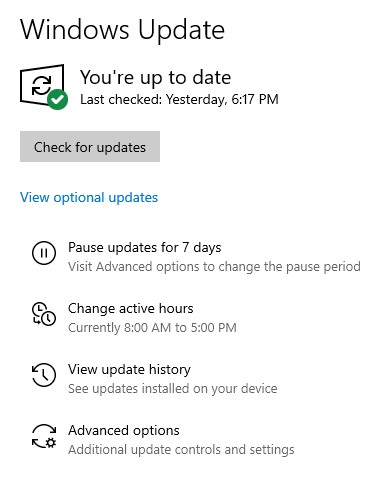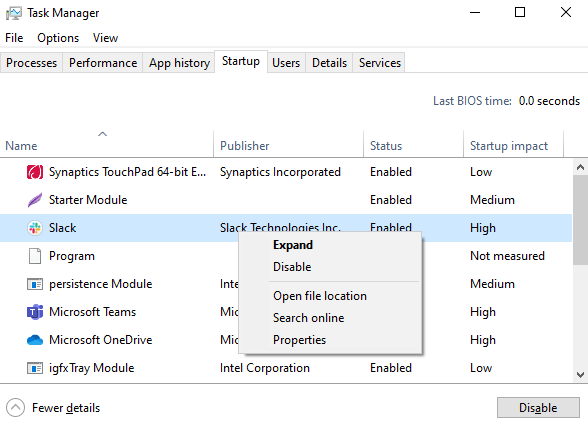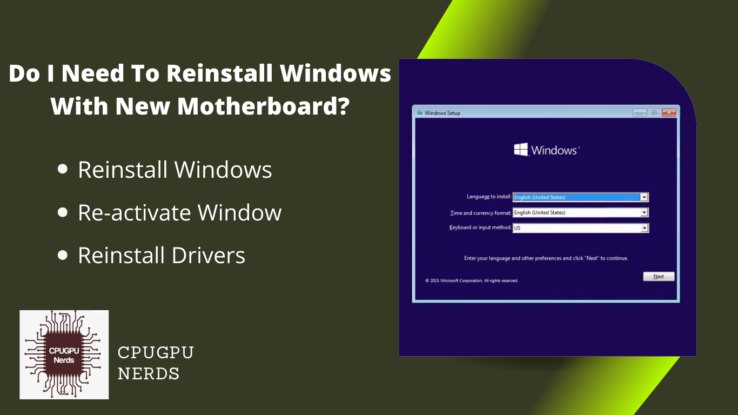Windows desktop icons frequently reposition themselves independently, confusing users and interfering with organizational efforts. But what’s the main cause of that?
The primary reason behind this issue is the change in screen resolution, which makes the icon shuffle without your permission when you connect to another device. Another major factor is the conflicts with third-party software, as these software can interfere with the Windows default settings.
Changes to your screen resolution primarily cause your changing desktop icons. Windows may mistakenly rearrange icons to accommodate the new resolution when you connect your computer to various screens or change the display settings. It might confuse you because your beautifully organized layout has become a jumble of icons.
In addition to changes in screen resolution, interactions with third-party software might also mess up your icon arrangement. Icons may move due to some programs’ conflicts with Windows’ default settings, especially those with desktop-related features. Moreover, Windows updates and glitches can trigger unexpected icon shifts, leaving users seeking answers to this enigmatic issue.
- Screen Resolution Changes
Changes in screen resolution are one of the leading causes of the disturbing movement of your Windows desktop icons. Icons may shuffle without your permission when you switch display settings or connect to new monitors, leading to an unorganized desktop layout. Screen resolution changes frequently take aback users because they unintentionally start an icon shuffle.
Windows’ attempts to optimize icon placement for increased resolution may disrupt your carefully planned configuration. On one screen resolution, icons might have been perfectly aligned, but on another, they might look dispersed. Occasionally, unintentional rearrangements occur due to the dynamic nature of screen resolution changes, which leads icons to resize themselves to fit the available space. - Third-party Software Conflicts
Third-party software interference might also lead to the annoying movement of your desktop icons. Some software, especially desktop management programs, can interfere with Windows’ default settings, causing icons to move around seemingly randomly. Some third-party applications may alter the desktop layout, accidentally causing icon movement.
Software that aims to improve organizational features or visual appeal may result in these conflicts. You can accidentally disrupt the placement of your icons with desktop personalization software or utilities designed to increase multitasking. Your icons may rearrange themselves due to these interactions, leaving you needing clarification. - Auto-Arrange Settings
Windows’ auto-arrange settings may also cause your changing desktop icons. These settings, designed to keep icons organized, can occasionally lead to unanticipated rearrangements, which can be confusing and frustrating. Enabling auto-arrange settings is a good idea. However, doing so might lead to automatically sorting icons, frequently resulting in freshly added icons in unexpected places.
Maintaining a consistent desktop layout is difficult since auto-arrange settings may override manually placed icon positions. While meant to be helpful, this function can occasionally shift icons without your knowledge. - Windows Updates
The installation of Windows updates may unintentionally cause your desktop icons to move. You may need clarification on the apparent icon shuffle since these updates, designed to improve functionality, may unintentionally change icon positions. Windows updates can occasionally lead to unforeseen effects, such as reorganizing your meticulously arranged desktop icons.
The changes brought about by updates may disrupt the desktop layout. Updates can disrupt your desktop aesthetics by changing icon locations, even though they are essential for security and speed. Icons may shift to new locations on your screen due to the modifications performed by updates. - Glitches in the Operating System
Bugs in the operating system itself may cause the strange movement of your Windows desktop icons. Icons may reorganize unexpectedly due to these technical anomalies, which can disrupt the regular operation of your system. Unexpected behaviors may result from operating system glitches.
Software incompatibilities, memory difficulties, and other technological snafus can all contribute to these glitches. Even with a well-maintained system, sporadic glitches might happen, leading to random icon rearrangements. Such oddities serve as a reminder of the complexity of software systems and the difficulties they occasionally provide. - User Profile Issues
Issues with your user profile may cause the unintentional movement of your Windows desktop icons. These profile-related settings can disrupt your desktop settings, changing icons unexpectedly. A corrupted user profile can lead to several abnormalities in the behavior of your system, such as changes in icon placement.
Profile issues may trigger actions that alter desktop components, leading to confusion. Unexpected results, like icons moving independently, can arise from an unstable user profile. Diagnose and fix any profile-related errors to return consistent icon arrangements to fix these difficulties. - Multiple Display Setups
The movement of your Windows desktop icons may unintentionally result from using multiple screens. As Windows tries to adjust to the varied screen configurations when you switch between several monitors or projectors, icons may shift. Although multi-monitor setups increase productivity, they might sos result in unforeseen icon reorganizations.
Each monitor’s different resolutions and layouts might make it difficult for Windows to keep its icon consistency. When you switch to another screen, icons arranged neatly on one display may need to be more organized. Icons may resize depending on available space because of the dynamic nature of multiple monitor combinations. - Inconsistent Icon Spacing
The inconsistent spacing between them may influence the movement of the icons on your desktop. Unintentional rearrangements may result if the spacing settings are inconsistent because icons may shift to accommodate the changes in spacing. Windows users can adjust the spacing between desktop icons.
Icons may migrate to align with the new spacing requirements when spacing settings differ, leading to an unexpected arrangement. Even little changes to icon spacing can lead to discernible changes in the desktop layout. Icons may relocate to fit the new alignment if the spacing settings are inconsistent. - Hardware Changes
Modifications to your computer’s hardware configuration may cause the movement of desktop icons. Windows may move icons to accommodate changes after installing or deleting hardware components. Windows may adjust its display settings due to hardware upgrades or updates, which may affect the position of desktop icons.
Confusion may result from these modifications because icons may move unexpectedly. Windows may shuffle icons to fit the new hardware configuration, whether a new graphics card or additional peripherals. Knowing how they relate can help you predict icon movements. - File System Errors
File system issues may lead to the disturbing movement of your Windows desktop icons. Windows stores and handles your desktop icon placements differently depending on the file system issue. Windows’ ability to track icon placements can be disrupted by file system problems, which can lead to icons moving around unintentionally.
These errors could result from damaged discs, faulty shutdowns, or other issues with the system. When the file system encounters errors, icons may move unexpectedly. To maintain stable icon placements, fixing these problems necessitates diagnostic tools and even system maintenance.
How to Fix Moving Windows Desktop Icons?
You can fix this issue by adjusting the screen resolution settings, as these settings help prevent the icons from changing when connecting with a different device. Another way is to turn off the auto-arrange icons feature, which helps prevent Windows from rearranging your icons.
Check your screen resolution settings as a first step towards solving this. Adjust icons to reflect your preferred layout to ensure they stay put even when switching screens. Consider removing auto-arrange settings to prevent Windows from automatically rearranging icons.
Finding and removing incompatible third-party software that might be causing the icon shuffle is an alternative strategy. This issue can also be fixed by updating Windows and your graphics drivers. Regular icon spacing and keeping an eye on the health of your user profile are other actions you can take to build a reliable desktop setup.
Adjust Screen Resolution Settings
Your Windows desktop icons may stop straying if you calibrate the settings for your screen resolution. To prevent icons from changing when you connect to other screens, ensure your display settings are configured to match the native resolution of your monitor. Keep your desktop icons in their original locations by maintaining constant screen resolution between screens.
Windows will not rearrange icons to accommodate changes in display dimensions if resolution settings are changed. Icons may shift when you shuffle between monitors with different resolutions. To maintain a stable icon layout, you must configure your monitors to their ideal resolutions.
- Right-clicking on your desktop and selecting “Display Settings” will take you to the “Display Settings” menu. Choose the resolution that works best for your monitor under “Resolution.”
Disable Auto-Arrange Icons
An excellent way to prevent your desktop icons from moving is to turn off the auto-arrange icons feature. You restore control over icon layout and placement by turning off this option. Auto-arrange settings may lead to icons moving around automatically, which needs to be clarified.
This feature prevents Windows from rearranging your icons without your permission when it is disabled. You may control your desktop layout by turning off the auto-arrange option. You can arrange icons as you like in this manner, and you can maintain the arrangement of the icons even after screen changes.
- To accomplish this, right-click on a free space on your desktop, hover over “View,” and then uncheck the “Auto arrange icons” option.
Uninstall Conflicting Third-Party Software
Your desktop icons’ erratic movements can be stopped by uninstalling third-party software that interferes with Windows’ default settings. Conflicting programs must be uninstalled to restore icon stability. Some software, especially those geared towards desktop personalization, may unintentionally cause icon rearranging.
You can eliminate the problem’s leading cause by uninstalling such programs. A crucial first step is locating and removing conflict-causing software. These programs’ removal eliminates the chance of upcoming icon rearranging.
- To uninstall a program, go to “Control Panel” > “Programmes” > “Uninstall a program.” Uninstall any recently installed or dubious software that might be causing the issue.
Update Graphics Drivers
Keeping your graphics drivers current is the key to eliminating shifting desktop icons. Outdated drivers might lead to compatibility issues that disrupt the usual operation of your desktop computer. How Windows handles desktop components can be impacted by outdated graphics drivers.
The likelihood of icon shifting is decreased by updated drivers, which ensure smooth hardware and software connection. Updating your graphics drivers can prevent conflicts that mess up your desktop icon arrangement. A stable and dependable visual experience is maintained through frequent updates.
- Open the Run Command by Pressing the Windows + R keys simultaneously. To open the Device Manager, type “devmgmt.msc” into the search bar and press enter.
- Select “Update driver” from the “Device Manager” menu after right-clicking your graphics card. Selecting this option will automatically look for new driver software.
Check for System File Errors
A check for system file errors can reveal underlying problems that could be causing your desktop icons to shift unexpectedly. Your system can become more stable by fixing these errors. System file errors can disrupt your computer’s operation, affecting several aspects, including icon placements.
To restore stability, find and fix these errors. You can check and fix system file errors to ensure a more stable operating environment, resolving the root cause of icon movement and maintaining a consistent icon layout.
- To check for and fix system file errors, launch the Command Prompt as an administrator and type “sfc /scannow.“
Create a New User Profile
When issues with icon movement linger, starting over with a new user profile can be the answer. A new profile eliminates any potential inconsistencies or corruption in the old profile. Corruption of user profiles can lead to system abnormalities, such as shifting icons. To prevent such disruptions, creating a fresh profile offers a clean atmosphere. The chances of experiencing reoccurring icon movement issues are reduced when a new user profile is created.
- Start by going to the System Settings. You can access the System Settings by Pressing Windows + X keys to open the Options Menu. From there, Select “Settings.“
- From the Windows Settings, on the left side, you will find the tab “Accounts.” Click on it to access the device’s account information.
- After you go there, on the left panel, you can find the option “Family & other users.” Click on it.
- From there, locate the “Other Users” option under the “Your Family” option. Under the Other Users option, you will find an option “Add Someone else to this PC.” Click on it.
- After you click this option, the Windows will redirect you to a Microsoft Account Window. Enter the Microsoft Account Username and Password of the person you are trying to add. Doing this will successfully add the user.
Scan for Malware or Viruses
A comprehensive scan for malware or viruses is necessary when troubleshooting shifting desktop icons. Malicious software can disrupt system behavior, leading to unforeseen icon reorganizations. You can alter critical system files by malware or viruses, affecting numerous aspects of your computer’s performance, including desktop icon locations.
It is possible to restore stability by scanning and removing these threats. A wide range of issues, including desktop icon movements, can be brought on by malware and viruses. You can ensure a stable and secure system environment by scanning for and removing these threats.
- To identify and eliminate any potential malware or viruses, launch your installed antivirus software and run a comprehensive system scan.
Perform a System Restore
If you are dealing with persistent icon movement issues, a system restore can take your computer back to when the problem was not present. You can return your computer’s settings to an earlier state using system restore. This action can help resolve the issue if the problem develops due to a specific event. System restoration can be an effective method for getting rid of recent difficulties. You can fix this issue by returning to when your icons are stable.
- Access “Control Panel” > “Recovery” > “Open System Restore.” Choose a restore point before the issue by following the instructions.
Disable Desktop Cleanup Wizard
You can disable the desktop cleanup wizard to prevent accidental icon movement from Windows’ attempts to maintain a “clean” desktop. You may maintain control over your icon layout by taking this action. Additionally, you can move icons deemed “unused” by the desktop cleanup wizard to a different folder.
You can disable this functionality to prevent icons from being shuffled to random locations. You can turn off the desktop cleanup wizard to ensure the icons stay in their current locations. This proactive measure reduces the chances of unforeseen icon rearrangements.
- On your desktop, perform a right-click, choose “Personalise,” and then select “Themes.” Uncheck “Run Desktop Cleanup Wizard” under “Related Settings,” then click “Desktop icon settings.“
Check for Windows Updates
Maintaining a stable desktop environment necessitates often checking for Windows updates. We can frequently address issues like shifting desktop icons in updates via bug fixes. Windows updates improve security while addressing software oddities that could lead to icon movement.
To prevent such disruptions, keep your system up to date. Windows updates are designed to enhance system stability and fix issues. The likelihood of running into issues like shifting desktop icons is decreased by staying current.
- Open “Settings” and select “Update & Security,” then select “Windows Update.” To ensure your system is up-to-date, click “Check for updates.”
Use Desktop Management Software
Utilise specialized desktop management software to improve your icon management. These solutions provide you with fine-grained control over icon positioning, offering a long-term fix to the issue of moving desktop icons. Desktop management software enables you to create icon arrangements, eliminating disruptions brought on by unintentional motions.
This specialized software reduces irritation while improving desktop organization. You can select and maintain preferred icon locations with desktop management software. With this proactive strategy, you may get a smooth desktop experience, ensuring icons remain where they belong.
- Find trustworthy desktop management software online. To quickly change your icon locations, download and install the specified software, then follow the on-screen instructions.
Disable Unnecessary Startup Programs
Turning off startup programs can free your system from pointless junk. This easy step lowers system load and can help your desktop icons remain stable. Unnecessary startup programs can make your system take longer to boot, which could affect desktop behavior like icon movement.
You can create a more fluid system environment by reducing startup programs. Indirectly, your desktop stability may benefit from managing startup programs, which reduces system load. As desktop icons move, this optimization may reduce disruptions.
- Right-clicking the taskbar and selecting “Task Manager” will open the task manager. Go to the “Startup” tab and disable any programs you do not need to run at startup.
Conclusion
Many users have been baffled by the odd phenomena of desktop icons randomly switching locations in the Windows universe. It is a common experience to carefully arrange icons only to find them in disarray after turning. Fear not, though, as we have set out to unravel this puzzling behavior and provide ways to maintain a tidy desktop.
Changes in screen resolution settings, issues with third-party software, and Windows’ automatic arrangement of settings are frequently the leading causes of these stray icons. Users may need clarification due to each of these elements moving icons away from their intended locations.
Additionally, we explored desktop management software, a proactive solution offering exact control over icon placement. The battle against pointless fit programs evolved into a key optimization strategy, lowering startup load and tangentially improving icon stability. With these tips, you are ready to take on the constantly changing icons and start your road toward a more organized desktop.
Understanding the elements at play and implementing preventative actions is the key to solving the complex problem of shifting Windows desktop icons. We give ourselves the power to maintain a clutter-free, well-organized digital workspace by adopting strategies like changing settings, turning off auto-arrange, updating drivers, and using desktop management tools.

Hey, I’m Hammad. I write for this website to help you with the IT advice about PC, RAM, CPU, Motherboard, PSU, and other PC components.
I will provide detailed guides with images, and explain step by step so you can understand the process. Check all my articles here.