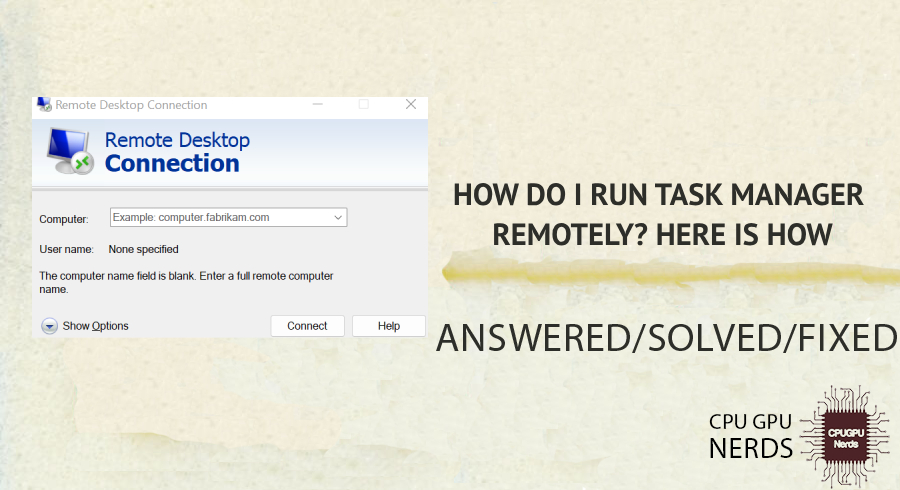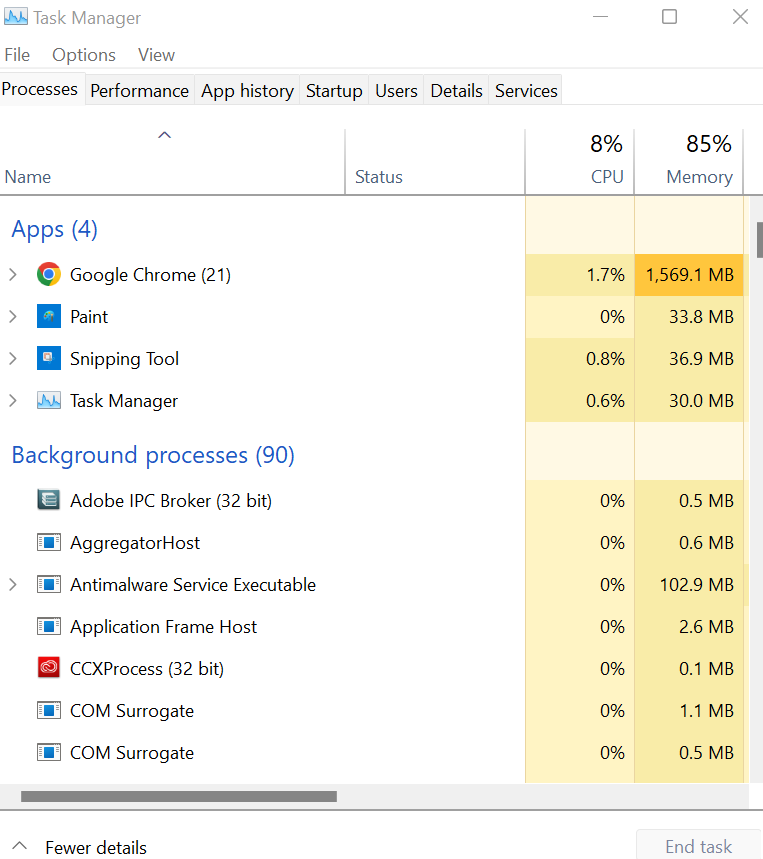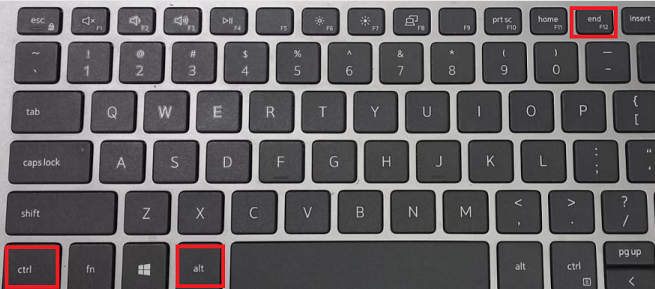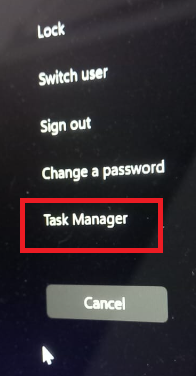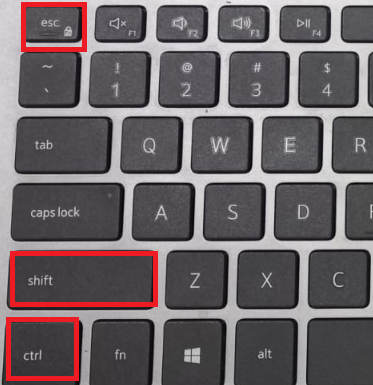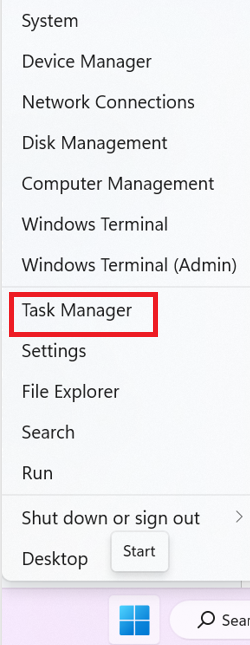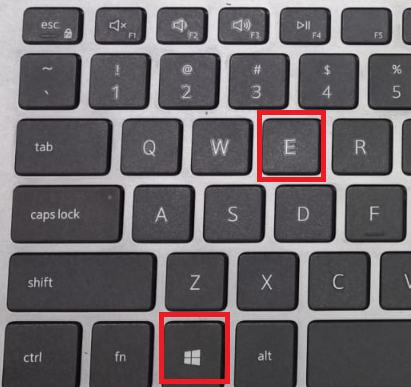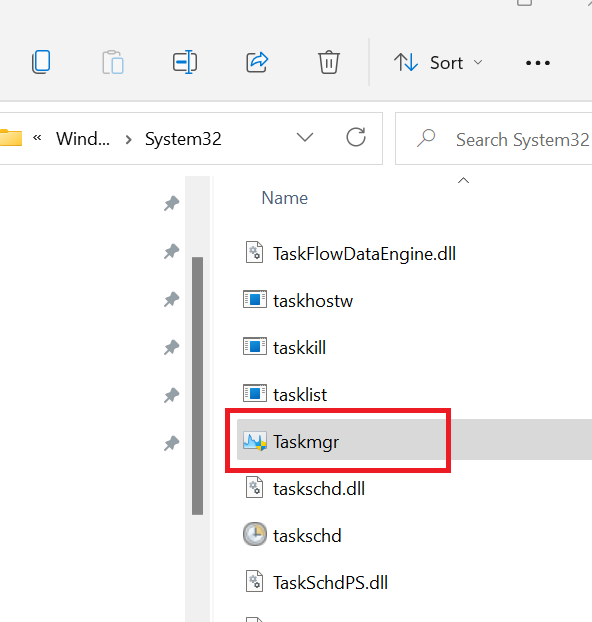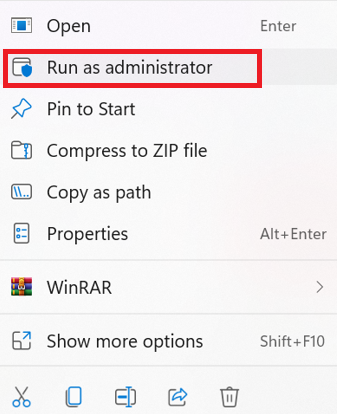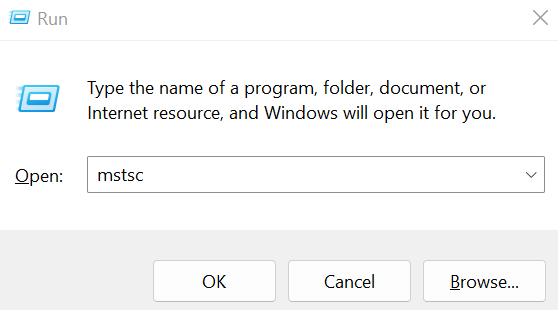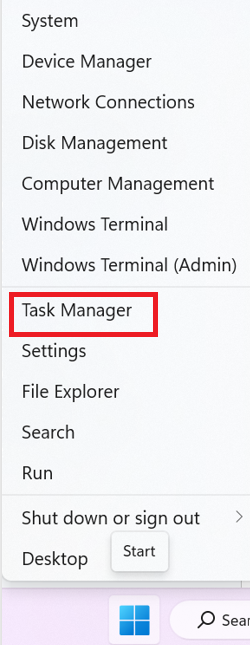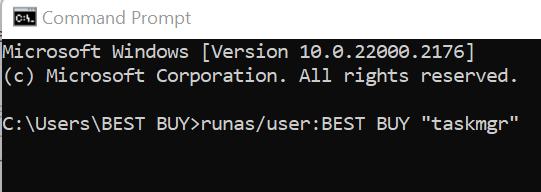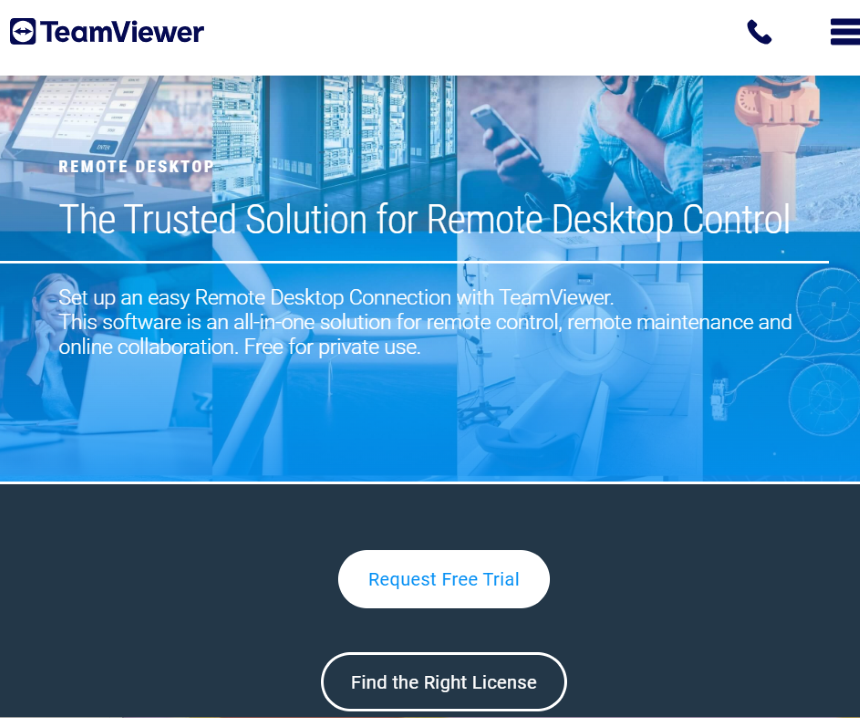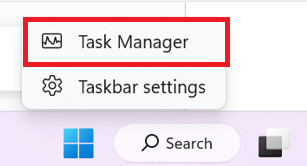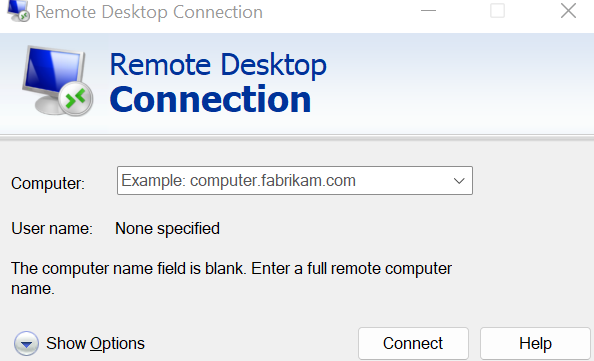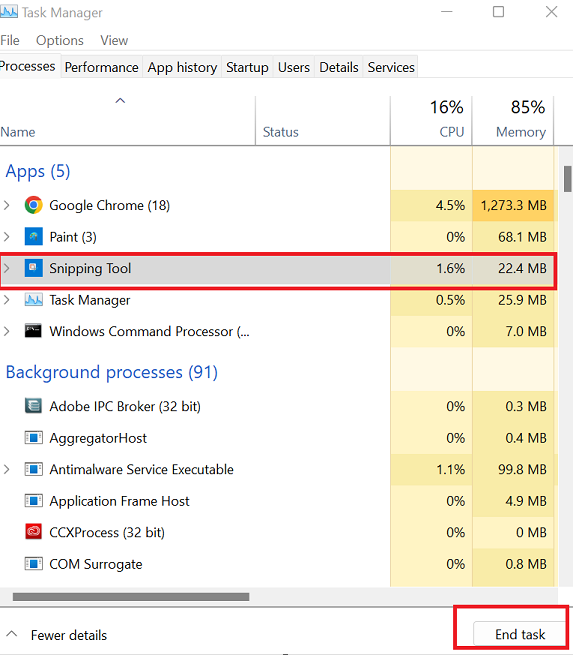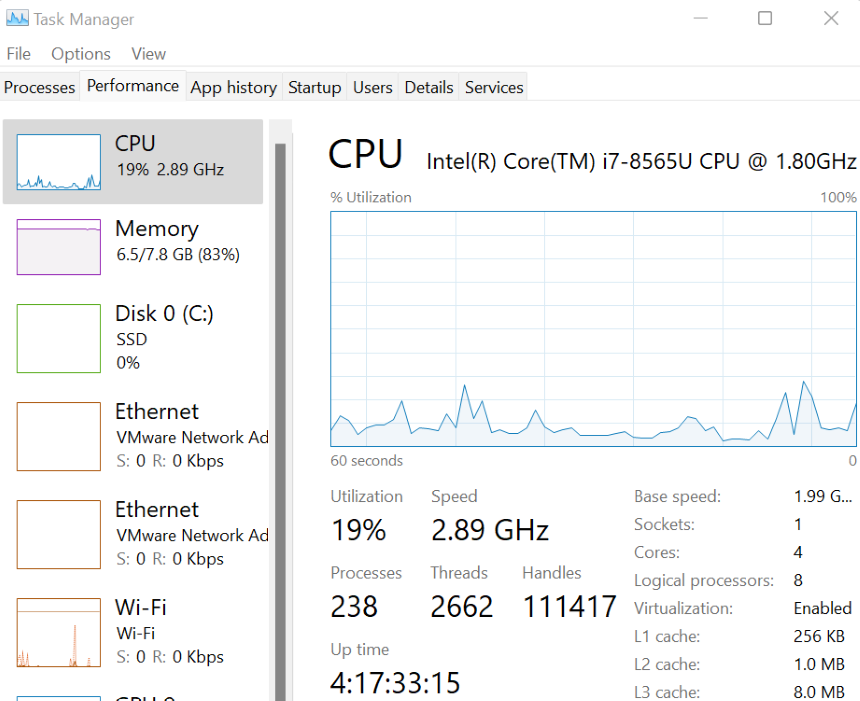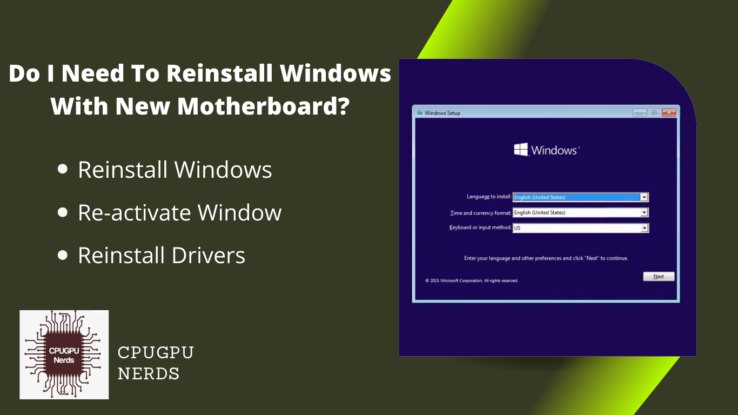Task manager helps you manage the applications and other tasks on your computer effectively. Task managers often need remote work to eliminate specific programs or change their priorities.
You can run the task manager remotely using key combinations or different commands. However, remember to be cautious when dealing with computers that are not your own. Always ensure you have permission to access the remote PC and take the required security precautions to secure data during remote sessions.
The ability to oversee and troubleshoot tasks on remote computers has become increasingly important in today’s interconnected environment. So, let’s dive into the step-by-step solutions that will allow you to reclaim control of your distant machines effortlessly.
Use Key Combinations to Run Task Manager
Use Ctrl+Alt+Del, Ctrl+Alt+End, or Ctrl+Shift+Esc key combination to run Windows Task Manager remotely via a distant Desktop connection. To have sufficient remote access authorization and to ensure security during remote sessions, use these keys to monitor processes effectively.
Key combinations provide a quick and easy way to launch Task Manager during a remote desktop session without traveling through menus or searching for the application. These key combinations are well-established and standardized across Windows operating systems, making them universally applicable and straightforward to learn. Also, they ensure that you can utilize Task Manager on the remote computer without interrupting the host machine.
- Ctrl+Alt+End
This command launches the Remote Desktop Connection and connects you to the remote PC. Press the Ctrl+Alt+End keys within the Remote Desktop session and list options will appear there. To open it, select “Task Manager” from the list of alternatives.
- Ctrl+Alt+Del
First, Connect to the target computer through Remote Desktop. Once connected, in the Remote Desktop window, press on Ctrl+Alt+Del keys then you will get a list of options. To launch Task Manager on the remote computer, click the “Task Manager” option.
- Ctrl+Shift+Esc
Remote Desktop allows you to connect to your remote computer. After connecting, you have to press the Ctrl+Shift+Esc keys directly, your “task manager” will be open, and you can access the process through the task manager.
Use the Click Option to Access Taskbar Remotely
You can access Task Manager remotely without depending on key combinations or other software by right-clicking on the Taskbar or Start menu within the Remote Desktop session. This simple method provides a quick solution, allowing you to monitor processes and system performance from afar.
- Right-click on Taskbar
Begin by connecting to the target computer through Remote Desktop. Move your mouse pointer to the bottom of the screen, where the Taskbar is placed, once connected to the other computer. Right-click on an empty taskbar space. A context menu will show after right-clicking on the Taskbar. Select “Task Manager” from the context menu to open it remotely.
- Right-click on Start Menu
If you can’t see the Taskbar, right-click the Start menu (Windows logo) button in the screen’s bottom-left corner. This will provide a menu where you can choose “Task Manager” to launch it remotely. You can then monitor operations, manage apps, and fix problems.
Use File Explorer to Run Task Manager
You can access the Task Manager in the file explorer. Users get elevated access by executing Taskmgr.exe as an administrator from File Explorer. This is especially useful for performing administrative activities, such as halting critical processes or addressing system-related issues.
Launch File Explorer by clicking the folder icon in the Taskbar or pressing the “Windows key + E.” Then navigate to the Windows folder in File Explorer, which is usually found on the “Local Disc (C:)” drive. It can be found in the left-hand navigation pane.
Scroll down to find the “System32” folder under the Windows folder. Open it, and then look for “Taskmgr.exe” in the list of files. Right-click “Taskmgr.exe” and choose “Run as administrator” from the context menu. This step will launch Task Manager with administrative rights on the remote machine.
If prompted for confirmation, click “Yes” to give the Task Manager administrator access. Task Manager will launch on the remote machine, displaying real-time insights into processes, performance, and apps.
Open Run Command Window to Open Task Manager
You can use the Run command Window box to access the task manager, as it is accessible to users of all technical abilities without the need for complex key combinations. Since Task Manager is a built-in Windows application, no third-party software is required, assuring a native and secure solution.
First, enter the Run box by pressing the Windows key + R on your keyboard after connecting to the remote machine. Then enter “taskmgr” in the Run box and press Enter. This command launches the remote computer’s Task Manager. After pressing the Enter key, the Task Manager will immediately begin on the remote machine.
Use the Windows+X to Access Task Manager
The Windows+X is an essential keyboard shortcut in Windows operating systems, making it globally applicable and straightforward for users to memorize. The Quick Link menu features frequently used system functions, like Task Manager, making it easy to access without needing extra applications.
To begin, simultaneously hit the Windows and X keys. This action displays the Quick Link or Power User menus. Navigate to “Task Manager” from the Quick Link menu using the arrow keys, or press the letter “T” to jump directly to Task Manager. To open it, press Enter. You may retain control and efficiency from any location with this strategy.
Use the Command Prompt to Utilize Task Manager
Using the “run as” command, you can open Task Manager with administrative capabilities. Command Prompt allows you to run commands on a remote computer, helping you to run Task Manager without physically visiting it. Because of the scripting features, it is excellent for handling several remote jobs efficiently.
Ascertain that you have the required login credentials and permissions for remote access. Then, launch the Command Prompt by hitting the Windows key, then typing “cmd,” and pressing Enter. Type the command into the Command Prompt and click Enter: execute runas /user: USERNAME “taskmgr.”
Replace “USERNAME” with the administrator username of the remote machine. After pressing input, you’ll be requested to input the remote computer’s administrator password. Lastly, Enter the password and hit Enter.
Use Third-Party Software to Access Task Manager Remotely
A wide range of third-party software provides user-friendly remote access solutions. You can connect to a distant PC using tools like TeamViewer, AnyDesk, or Chrome remote desktop by installing the software on both the host and client devices. Once connected, you can use Task Manager with ease.
Begin by downloading and installing your preferred third-party program on local and distant PCs. You can obtain the software from the official website and install it by following the installation instructions. The remote computer’s unique ID and password should be displayed in the interface.
Input the distant computer’s ID on the local computer and press “Connect.” The software will require you to input the remote computer’s password for authentication. A pop-up window on the distant computer will request permission to allow the remote connection. To grant access to the local computer, click the “Allow” button.
Furthermore, navigate to the Taskbar or desktop of the remote machine, right-click on an empty spot, and choose “Task Manager” from the context menu. The distant computer’s Task Manager is now open, allowing you to monitor activities and manage tasks from the local workstation.
These applications provide data privacy during remote sessions by providing secure and encrypted connections. TeamViewer allows you to efficiently manage work and handle issues on a remote Windows PC, giving you complete control and flexibility from any location.
How to Login in a Remote Desktop?
You can log in and control the remote computer from your current device by typing “mstsc” into the Run box and entering the IP address and username of the remote PC. This strategy is convenient for remotely accessing and managing computers that are part of the same network or connected to the internet.
To open the Run box, you have to click on the Windows key and the R key at the same time. Enter “mstsc” into the Run box and click Enter. This will launch the Remote Desktop Connection program.
Now in the Remote Desktop Connection window, in the “Computer” area, enter the IP address of the remote PC to which you want to connect. The remote computer’s name might be used instead of the IP address when connecting within a local network. Then, select “Show Options” to reveal other connection options.
Afterward, go to the “General” tab in the expanded settings and input the remote PC’s username in the “User name” field. To begin the connection, click the “Connect” button. However, If you are connecting to the remote PC for the first time, you may be required to accept a security certificate or input the user’s password for authentication.
How to End Tasks Using the Remote Desktop Task Manager?
You can conveniently terminate problematic processes by accessing the task manager. Ending tasks on remote PC aid in resolving performance issues and controlling unresponsive programs. When terminating jobs, proceed with caution because halting important system operations results in system instability.
Begin by connecting to the remote computer through a distant Desktop. Ascertain that you have the required login credentials and permissions to access the remote PC. Once connected, right-click on the Windows sign and choose “Task Manager” from the context menu. This will launch the remote computer’s Task Manager.
To examine a list of ongoing processes on the remote computer, navigate to the “Processes” tab in Task Manager. Determine any processes that are generating problems or utilizing an excessive amount of resources. To terminate a task, pick the process and click the “End Task” button in the Task Manager window’s bottom-right corner.
Furthermore, examine the Task Manager to determine that the terminated process is no longer active, and see whether system performance improves. Repeat detecting and terminating jobs as needed until the distant computer’s performance stabilizes and the issues are rectified.
Why Should I Run Task Manager Remotely?
Using Task Manager, you can monitor the system’s CPU, memory, disc, and network consumption remotely. This information is critical for identifying performance bottlenecks and ensuring the system operates optimally. In addition, it also provides insights into active programs and their resource use.
Also, this aids in diagnosing and resolving issues such as sluggish programs and high CPU use. Some programs execute background processes that can have an impact on system performance. You can find and control unneeded background tasks on the remote desktop by remotely accessing Task Manager.
As a result, when apps freeze or become unresponsive, Task Manager allows you to terminate them remotely without interacting with the desktop physically. However, remotely monitoring Task Manager aids in ensuring that the remote desktop is not being used for unauthorized or malicious purposes. It aids in resource management by preventing unauthorized software from consuming system resources.
Conclusion
In conclusion, key combinations provide a simple and direct way to open Task Manager during a remote Desktop session. Taskmgr.exe in File Explorer is a native and simple solution, whereas Command Prompt with the “runas” command enables administrative capabilities for remote task control.
Hence we tackled the issue of remotely running Task Manager on a Windows machine, offering various user-friendly and successful options. The growing demand for flexible task management and system performance in networked work contexts necessitates remote access to Task Manager.
Users can efficiently monitor operations, solve difficulties, and handle tasks on remote Windows machines using these ways without requiring physical presence. These solutions cater to users with varied technical experiences and preferences, allowing for streamlined performance optimization and increased productivity in today’s dynamic work situations.
Other Task Manager Topics:
Why Can’t I End Processes in Task Manager? – Do This
Why Does Task Manager Not Show GPU? – Easy Fix
Why Task Manager Is Not Opening? – Easy Fix
4 Causes Why Does CPU Usage Go Down In Task Manager

Hey, I’m Hammad. I write for this website to help you with the IT advice about PC, RAM, CPU, Motherboard, PSU, and other PC components.
I will provide detailed guides with images, and explain step by step so you can understand the process. Check all my articles here.