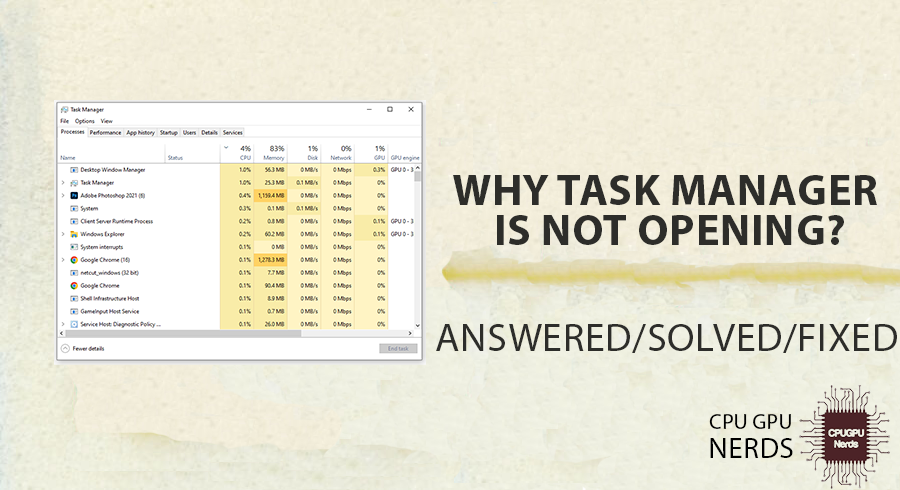Users feel powerless to resolve system-related issues if the task manager gets evasive and won’t open. You’re not the only one who has encountered this issue of not opening. Join us as we explore the issues stopping this crucial tool from opening without a hitch and find solutions.
It is because of bugs in Windows updates, outdated Windows, a corrupt account, faulty or damaged system files, damaged Window image, disabled task managers from the registry, and viruses & malware. Most of the Task Manager issues are related to administrative problems.
Bugs In New Update
Windows 10 updates bring the system many new functions, bugs, and safety enhancements. However, sometimes those updates can cause certain problems or bugs, including Task Manager not beginning.
It is a particularly traumatic difficulty because the Task Manager is an important device for troubleshooting and handling methods on Windows 10. One of the main causes of this issue is a corrupt update installed during the past Windows update cycle.
- How To Fix It – Perform System Restore/Recovery
The first thing you should try when facing this issue is to perform a system restore, as it can help you bring your computer back to its previous working state. You can use System Restore under the Control Panel by going to “All Control Panel Items” and selecting “System” in Windows 7 and 8. In Windows 10, type “System Restore” in the Cortana search box and open the restore settings.
Outdated Windows
Users frequently experience problems with the Task Manager failing to launch or display data upon an attempt to access it. The issue at the moment could result from corrupted system files, missing services, or an outdated version of Windows that lacks support for specific Task Manager functionalities.
- How To Fix It – Windows Update
To update Windows, you have to open the Windows Update Center. Go to the start menu, search “Check for updates,” and open the update center. Here you will find a button syncing “Check for updates.” Click the button and wait for the results. If there is any Windows update available, download and install it immediately.
Moreover, you can also check for additional updates. Sometimes the additional update restricts the functionality of essential Windows programs, leading to such errors.
Corrupted User Account
A corrupted user account may also cause the Task Manager to crash or fail to open. It also results in displayed misidentified obligations and technique records, making it hard to identify or discover certain tactics strolling at the gadget. Additionally, a corrupted user account may cause the Task Manager to hold or freeze, stopping any changes.
- How To Fix It – Switch User Account
The only way to restore ordinary capability is to recreate or reset the consumer account to its original settings. It is consequently critical to regularly maintain and back up accounts for them to remain stable and function optimally.
To make a brand new user account, open the Manage panel and navigate to “Add, edit or remove other user.” Here, select “Manage every other user’s account” (if relevant). Then, select the affected account from the list of users.
Finally, “Create a new account” or “Change an existing account.” Follow the on-screen instructions to complete the procedure. Once the new person’s account is created or reset, restart your PC and try to launch Task Manager once more to see if it launches successfully.
Faulty or Damaged Files
Faulty or damaged files can cause the Windows Task Manager to malfunction in many ways. For example, corrupted machine files can result in the Task Manager no longer opening at all, crashing while looking to open it, or surely displaying an empty window. Corrupted files are due to incomplete downloads, virus infections, or other security issues that can damage a machine’s core documents.
- How To Fix It? – Run System File Checker
The System File Checker is a Windows tool that performs a comprehensive scan for system files that are either missing or corrupted. Running a system file check procedure may help resolve the issue by replacing defective or missing system files with fresh ones. Launch the Command Prompt with administrative privileges to execute the System File Checker and input the command “sfc/scannow.”
Damaged Windows Image
There is a chance that a virus attack, power changes, or other problems with the system could hurt or damage the Windows image. If Windows Image gets corrupted, Task Manager might not work as well as it should.
It means that when you try to open the Task Manager, it might not close or look like it has no active processes. This problem makes it hard to stop strange processes or check how well a device works. It can also stop the Windows operating system from shutting down correctly.
- How To Fix It? – Repair Windows Image
If System File Checker doesn’t work, you can try to fix the Windows system by running DISM or SFC. These tools will look for broken system files that could be causing this problem and fix them.
To start them, open the Command Prompt (Admin) and type “DISM/Online/Cleanup-Image/RestoreHealth” or “sfc/scannow” and press enter. It could take a few minutes, so please be patient and wait until it’s done.
Disabled Task Manager From Registry
The registry editor is one of the most popular ways to turn on Task Manager. It is a powerful tool in Windows that lets users change settings that are saved in the registry, which is a library that stores all the information about how the system is set up.
- How To Fix It? – Enable Task Manager
To use the registry to turn on Task Manager, open the Run box (Windows key + R) and type “regedit” to start the Registry Editor. Next, go to HKEY_CURRENT_USER>Software>Microsoft>Windows>CurrentVersion>Group policy and look for an item called ‘DisableTaskMgr.’ If it’s there, double-click it and change the number to “0”.
If this item isn’t there, right-click anywhere on the right side of the window and choose New > DWORD (32-bit) Value. Name this new key “DisableTaskMgr” and set its value to 0. Then click “Okay.” Then, close the registry manager and restart your computer for the changes to take effect.
Task Manager Not Allowed From Group Policy Manager
In Windows, the Group Policy Manager is a powerful tool that lets users set up and control system settings. It can turn Task Manager and other Windows tools on and off. The app might not start up properly if the group policy isn’t set to let Task Manager run.
Additionally, if group policy has restricted a user’s access to particular programs and services, they might be unable to open Task Manager. Moreover, some useful Task Manager features, by default, are turned off in some versions of Windows. If the group policy isn’t set to allow Task Manager, these useful features can’t be used.
- How To Fix It – Allow Task Manager in Group Policy Manager
First, open the group policy editor by pressing the Windows key + R, which will bring up the Run box. Type “gpedit.Msc” and press Enter to open it. Go to “User Configuration” and then to “Administrative Templates.” Here go to “System.”
Scroll down in the right pane until you find the “Ctrl Alt Del Options” policy. If you double-click on it, the settings window will open. In the window for setting policy, choose the “Enabled” option. Then, look under “Options” for the box that says “Remove Task Manager.”
It will remove any limits on Task Manager. Click “Apply” followed by “OK” to keep the changes. You may need to restart your computer or log out and back in to use the changes.
Task Manager Permanent Registry Damage
Sometimes Windows or viruses create bugs and damaged registry files. If your Task Manager’s registry is permanently damaged, you won’t be able to repair it using a check disk or SFC scan. It could lead to issues in other Windows functioning.
- How To Solve It? – Re-Register Task Manager
Start PowerShell as a n administrator with. Right-click the Start button and choose “Windows PowerShell (Admin)” or “Windows Terminal (Admin).” Now type “Get-AppXPackage -AllUsers | Foreach {Add-AppxPackage -DisableDevelopmentMode -Register “$($_.InstallLocation)\\AppXManifest.xml”}.”
Close PowerShell and navigate to the C:/Users/XXX/AppData/Local directory. (Your user name.) Identify the TileDataLayer folder and remove it (if you are unable to delete this folder, press Windows key + R, locate the Tile Data Model server, and shut it down). Then, attempt to delete the folder once more.
Virus & Malware
When a virus or malware infects a device, it can alter crucial files required for task management, such as Windows registry entries or Task Manager settings. In addition, viruses and malware can target specific processes and responsibilities managed by the Task Manager, making it difficult or impossible to view and manage obligations.
- How To Fix It? – Scan and Remove Virus
Scan your computer for and remove any viruses or malware that may be present before attempting to restore normal task management. Performing a complete system scan with an up-to-date antivirus program is essential, as some infections may remain concealed even after a general virus scan. After the scan is complete, be careful to delete any malicious files found.
How Do I Open Task Manager on Lock Screen?
You can open the task manager using shortcut keys and sign-in options. While accessing Task Manager from the lock screen may not be a common requirement, it can greatly assist when troubleshooting system issues, terminating unresponsive applications, or monitoring resource utilization.
Press the “Ctrl + Shift + Esc” keys on the lock screen. This keyboard shortcut enables the Task Manager without requiring the use of additional menus or options. The Task Manager window should appear on the lock screen if successful.
In the second method, locate and select the “Sign-in options” text or icon on the lock screen. Typically displayed underneath the password input field. In the “Sign-in options” menu, look for the wheelchair-shaped “Ease of Access” icon.
Click the “Ease of Access” icon while holding your keyboard’s “Shift” key. This action will launch a context-sensitive menu. Select “Task Manager” from the menu to activate the Task Manager from the lock screen.
Conclusion
The Task Manager is an essential utility in any Windows operating system, allowing users to administer processes and resources, terminate unresponsive applications, and diagnose various system malfunctions. In certain instances, the inability of the task manager to launch may be attributed to registry entries or group policy configurations.
In instances of this nature, activating the task manager through registry modification or group policy manager authorization is imperative. The task manager may sometimes encounter issues due to errors and malware. Conducting a thorough scan and eliminating any malevolent files before initiating the troubleshooting process is imperative.
Users can now access the task manager from the lock screen via keyboard shortcuts or sign-in options. End users can easily access the task manager through the use of these techniques, even in situations where system configurations are impeding or restricting it.
Hence, comprehending and acquainting yourself with all the above methodologies guarantees the ability to leverage the Task Manager to its fullest potential in any given scenario. It confers enhanced authority and dominion over users’ Windows operating systems.

Hey, I’m Hammad. I write for this website to help you with the IT advice about PC, RAM, CPU, Motherboard, PSU, and other PC components.
I will provide detailed guides with images, and explain step by step so you can understand the process. Check all my articles here.