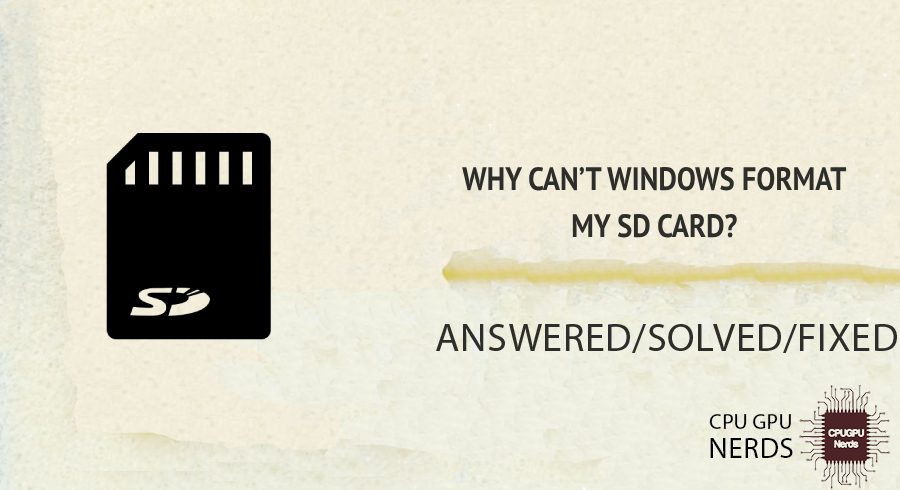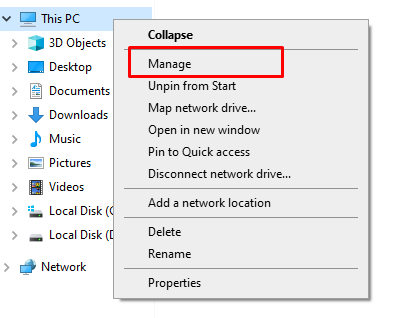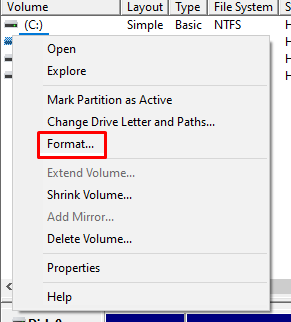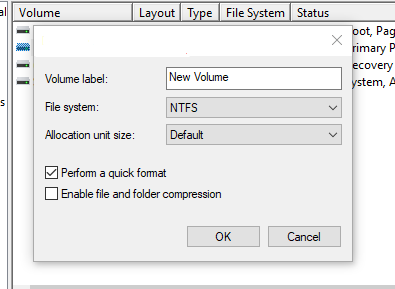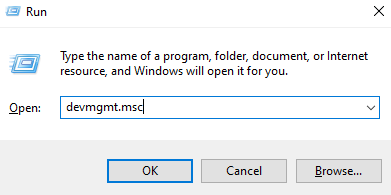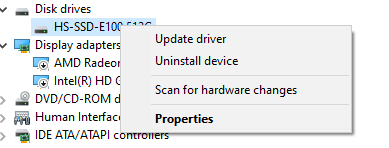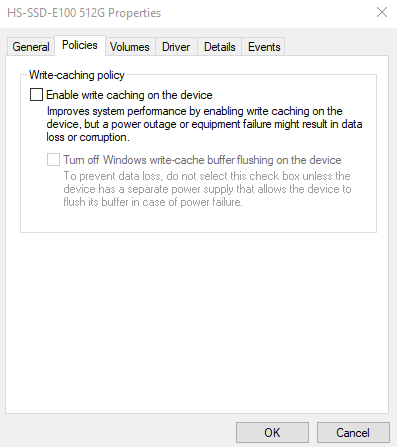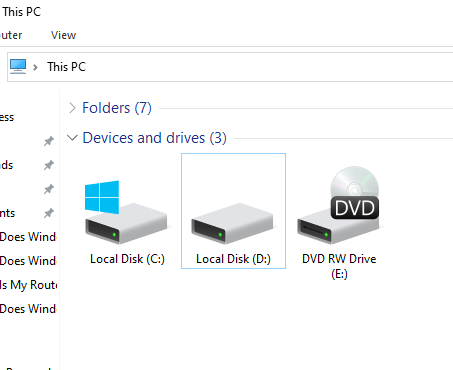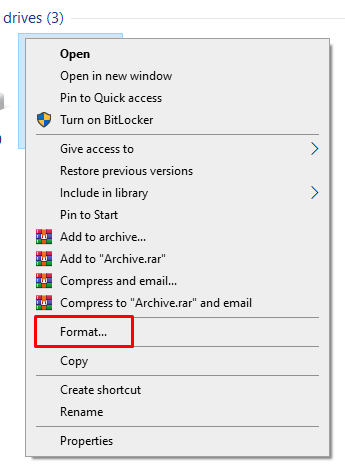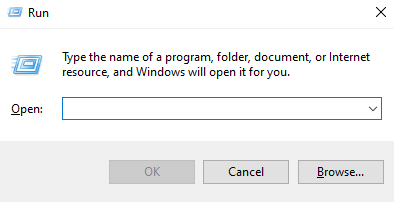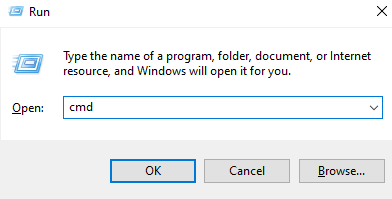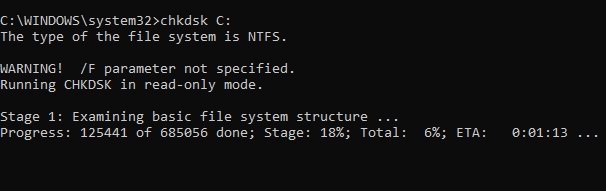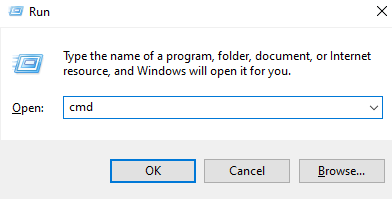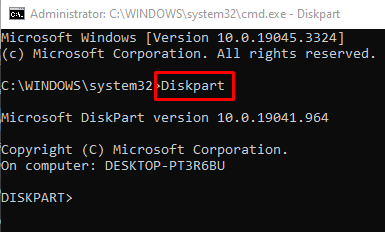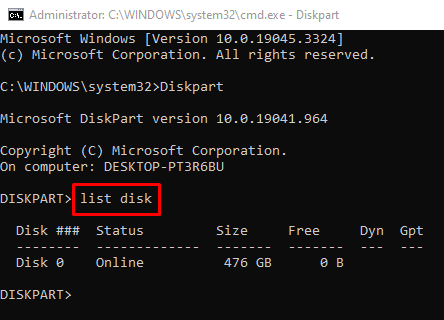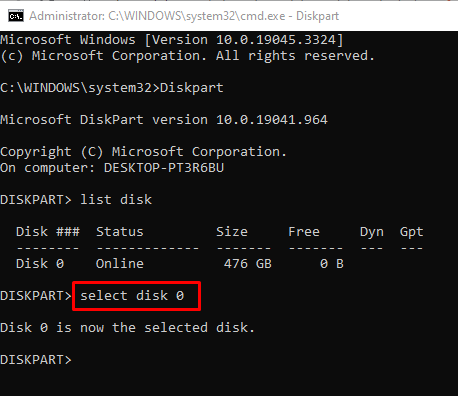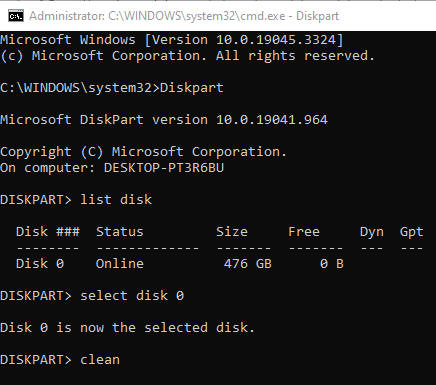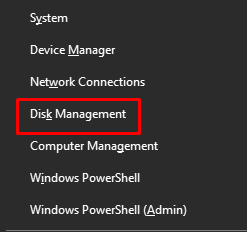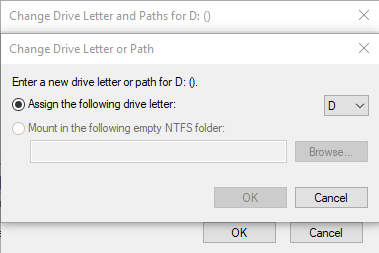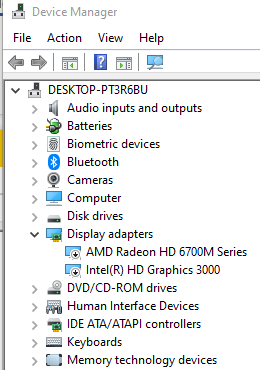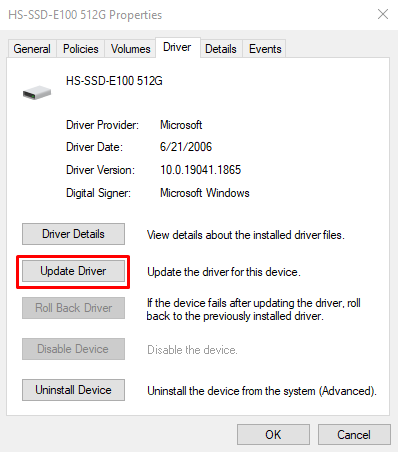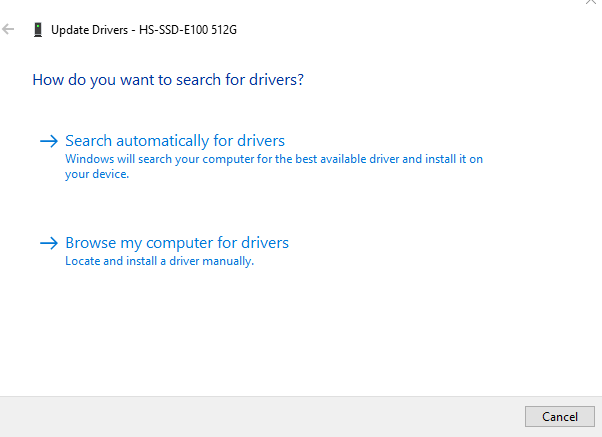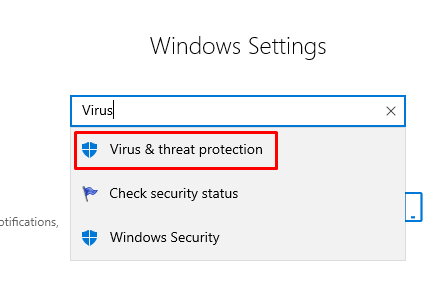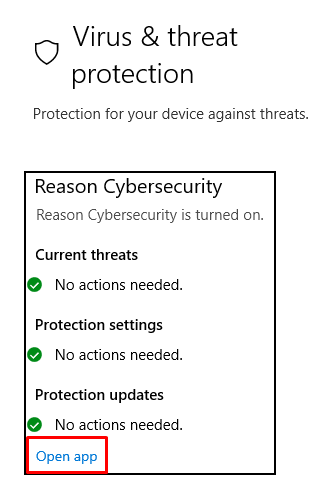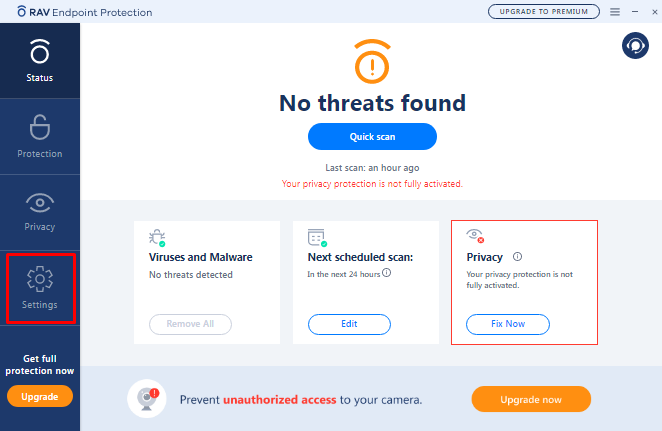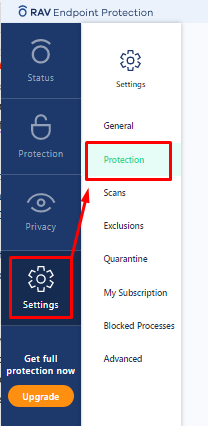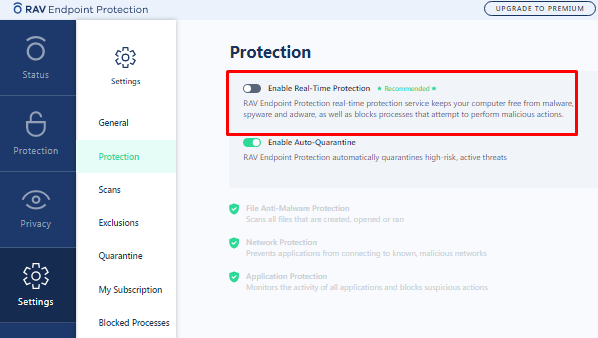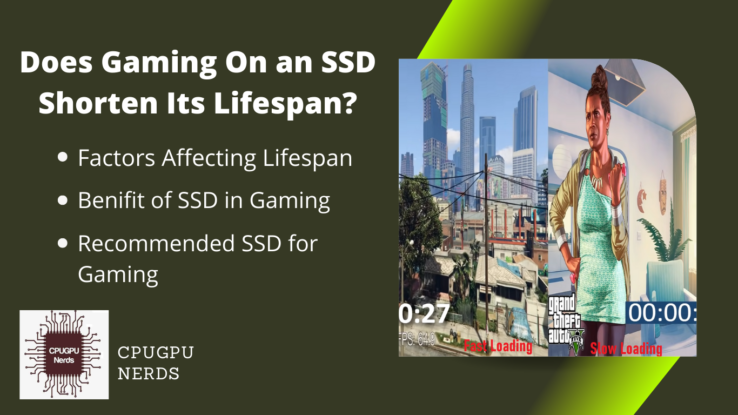Have you ever attempted to format an SD card on a Windows computer only to see a perplexing “formatting failed” message?
It can be because of the compatibility issues with the File system, as Windows only supports NTFS, exFAT, and FAT32 files. Another primary reason can be the Write Protection on the SD Card that stops you from adding, removing, or changing the data on your SD Card.
It is essential to understand the underlying causes of this problem. While formatting an SD card is usually a simple process, there are times when you may run into complications:
- File System Compatibility Issues
Incompatibility between the SD card’s existing file system and the file system you’re trying to format it to is a frequent cause of formatting issues. Windows is compatible with several file systems, including NTFS, exFAT, and FAT32. Attempting to format your SD card with a new file system if it was previously formatted with a different file system may result in errors or failures. - Write Protection
The security measure known as “write protection” stops data from being added, changed, or removed from the SD card. A hardware switch on some SD cards allows or turns off this security. You won’t be able to format the card until the switch is moved to the “unlock” position if it is in the “lock” position. Although this feature stops unintentional data loss, it may hamper formatting operations. - Corrupted or Unresponsive SD Card
When attempting to format an SD card, problems can arise if it is unresponsive or corrupt. Incorrect ejection, software bugs, or physical damage to the card can all result in corruption. In certain circumstances, it results in mistakes or futile attempts. - Corrupted or Damaged File System
Windows may have trouble identifying the SD card and carrying out formatting procedures if the file system is broken or corrupted. Multiple factors, such as unexpected power loss during data writing or software errors, might result in file system corruption. - Not Enough Disk Space
Windows may have trouble allocating the necessary resources for formatting if the SD card is nearly complete or has inadequate free space. You can avoid this problem by ensuring the card has adequate free space before formatting it. - Software or Driver Conflicts
Program conflicts or obsolete drivers may hamper the formatting process on your Windows computer. It’s critical to ensure your system’s software and drivers are current to prevent compatibility problems. - Problems due to Virus
It’s also possible that you cannot format an SD card because a virus has been introduced to it after you used it in many card readers or PCs, some of which may have had inadequate antivirus security. - Bad Sectors
Device corruption can occur when storage media develop bad sectors (damaged pieces of memory that you cannot use for storing data). The SD card won’t format if it’s full of corrupt data.
How to Fix Windows Not Formatting SD Card?
You can do this by using the Windows Disk Management feature, which helps you format the SD card if you typically experience issues with formatting the SD card. Another way is to turn off the write protection on your SD card, as this feature doesn’t allow the users to format the SD card.
When Windows refuses to format your SD card, you may feel like pulling your hair out. When something that should be simple and ordinary goes wrong, it might leave you bewildered and searching for answers. Fortunately, there are efficient solutions to this problem, and your SD card can be formatted and used again.
Use Windows Disk Management
Many of us have trouble using Windows File Explorer to format an SD card for the first time. Conveniently, we can quickly format a detachable hard drive and a hard drive partition, but there’s always the danger that Windows won’t be able to finish the format. You now need to switch to a more complex disk formatting technique. Try formatting your SD card in Windows Disk Management, the other built-in Windows program that can perform this task.
- In Windows 10, navigate to This PC/My Computer > Manage > Disk Management to launch Disk Management.
- Find the SD card, then select the “Format” option from the context menu.
- Select “Perform a quick format” and select a suitable file system, such as FAT32, NTFS, or exFAT. Finally, select the “OK” button.
Disable Write Protection
With write protection turned on, Windows cannot modify your media storage, and the device is read-only. Because of this, formatting the micro SD card fails. Many storage media manufacturers include a small switch on the side of memory cards to enable users to write-protect data when necessary.
You might have accidentally turned on write protection when taking the SD card out of or putting it back into your phone or camera. Turning it off again will restore write access.
- To access the Run Dialogue, press the Windows key plus R. In the box that appears, type “devmgmt.msc,” then click OK.
- To view your memory card, expand the “Disk Drivers” submenu. Select “Properties” from the SD card’s context menu.
- Look for the policy-writing submenu under the General or Policy menu. Close the tab and confirm with OK.
Utilize a Third-party SD Card Formatter
To format the SD card, you can use a trustworthy third-party app. The web is rife with SD card formatting tools. MiniTool Partition Wizard Free Edition is an excellent option because it is a free partition manager and an SD card formatted. It has features like an expand partition, a resize partition, a space analyzer, and more that make it helpful in managing storage on SD cards beyond just formatting them.
- Down the MiniTool Partition Wizard Free Edition. Simply putting it on your computer and starting it up will give you access to the primary menu.
- To change the SD card partition, go to the main menu. Then, from the left action panel, select “Format Partition.”
- Adjust the pop-up menu’s cluster size, file system, and partition label. After that, select “OK” to proceed.
- Click “Apply” on the main interface to permit the pending operations.
Format Discs using Windows Default Program
Since many individuals have trouble getting their SD card formatted for the first time on Windows, Windows may require assistance in some circumstances to format a memory card. You can do this by tinkering with Disk Management, a built-in Windows feature to set up to format the disk, to see what happens.
- Go to your search bar and type “This PC.” After opening “This PC,” you will see different disc options.
- Right-click on the SD card disk to see a list of options. Click on “Format.”
- From there, a new window will pop up. Click the “Start” option, and Windows will format the SD card.
Check for Bad Sectors using the Command Prompt.
Invisible bad sectors on your storage medium will impede your ability to access and use your device and its contents. Disk formatting is a popular troubleshooting step for fixing faulty sectors. What if Windows refuses to format the SD card because it has faulty sectors? You must execute command lines and fix them to determine how many faulty sectors are. After you erase the SD card’s faulty sectors, you can format it using any standard method.
- Press the Windows + R key to launch the “Run Dialogue.”
- Type “CMD” to launch the command prompt in the Run Dialogue. After typing the command, press CTRL + Shift + Enter to launch the Command Prompt as an Admin.
- Type “chkdsk E: /f /r /x” into the Command Prompt to perform a complete system check. Substitute the drive letter for your SD card, such as E.
Use the Diskpart in CMD
Diskpart, a Windows application for managing disk partitions, may all be needed to fix the SD card formatting problem.
- You can access “Run Dialogue” by pressing the Windows key plus the letter R. To open the command prompt (cmd.exe), type “cmd” into the Run box and press Enter.
- Type “Diskpart” into the Command Prompt search section.
- You can view the Drives alphabetically by typing “list disk” into the search bar.
- Type “select disk #,” where # contains the write-protected partition.
- To use the program and permanently delete all data from your SD card, enter “clean” when prompted.
- Create a new partition on the memory card by entering create partition primary and pressing Enter.
- To finish, use the “format fs=ntfs” to remove the current file system format.
Assign New Letters to your SD Card
If the SD card won’t format and the computer can’t find the storage, it could be because the memory card has a letter that conflicts with other drive letters or is missing entirely.
- Press the Windows +X keys to open the context menu. Select “Disk Management” from the drop-down menu.
- Disk Management is where you’ll want to look for your SD card; right-click it and select “Change Drive Letter and Paths.”
- To change the drive letter, click the Change option and select the desired letter. It’s safe to proceed by clicking “OK.”
Launch the Windows Troubleshooter
Problems with formatting storage devices are just one of several that Windows’ built-in troubleshooters can detect and correct. To fix SD card formatting issues, use the troubleshooter in the following ways:
- Simply tapping Windows + I will launch the Control Panel. From there, select the “Update & Security” option.
- Then go to the “Troubleshoot” in the menu that appears. In the of that menu, select “Additional troubleshooters.”
- Locate the tool labeled “Hardware and Devices” and launch it to perform the troubleshooting.
Check for Driver Updates
Outdated or incompatible drivers can cause problems with formatting. Updating the drivers for your card reader may fix this problem.
- Right-click the Windows Start button and choose “Device Manager.” From the Device Manager, expand the “Disk drives” subheading.
- If your SD card reader isn’t working correctly, right-click it and choose “Update driver.”
- Select “Search automatically for drivers software” and run the updates.
Disable the Antivirus
Antivirus and firewall software cause formatting issues in rare instances. Turn them off temporarily and try formatting the SD card again. Follow the framework you’ve already established in your other writing and provide detailed directions for these new adjustments. It will guarantee that the answers to the SD card formatting problem may be simply followed and implemented by the reader.
- Open the search bar and type “Settings.” Open the Device Settings from there. After opening the Settings, type “Virus & Threat Protection” in the settings search bar.
- In the Virus & Threat Protection, you will see an option “Open App” in the “Reason Cybersecurity” Settings.
- It will open the “RAV Endpoint Protection.” From the side menu, go to the settings of the App.
- Select the “Protection” tab from the settings to access the protections menu.
- From the Protection Menu, Turn off “Real-Time Protection.”
Conclusion
In conclusion, Windows PC users may experience aggravation when attempting to format SD cards. Incompatible file systems and write protection are typical causes of this problem. It can be challenging to format a file if the file system is inconsistent or you have write protection turned on. This article has shed light on these nuances, allowing you to comprehend better and treat their root causes.
We’ve covered all the bases, from incompatible file systems to data corruption and little disk space, and offered workable solutions for each. This all-inclusive guide will teach you how to solve the “Windows is Not Formatting SD Card” issue. The Windows Disk Management interface, removing write protection, third-party formatting tools, and command-line utilities like CHKDSK and Diskpart are just a few options.
Completing the picture with advice on how to fix issues, install new drivers, and turn off antivirus software is helpful. This information lets you fix formatting errors and get your storage devices working again. Remember that you can eventually format your SD card in Windows, no matter how long it takes you to work through these options. With determination, you can get back in charge of your data storage space.

Hey, I’m Hammad. I write for this website to help you with the IT advice about PC, RAM, CPU, Motherboard, PSU, and other PC components.
I will provide detailed guides with images, and explain step by step so you can understand the process. Check all my articles here.