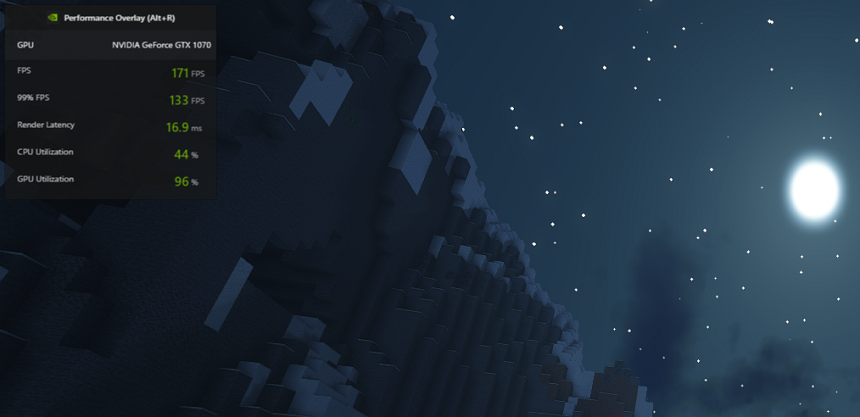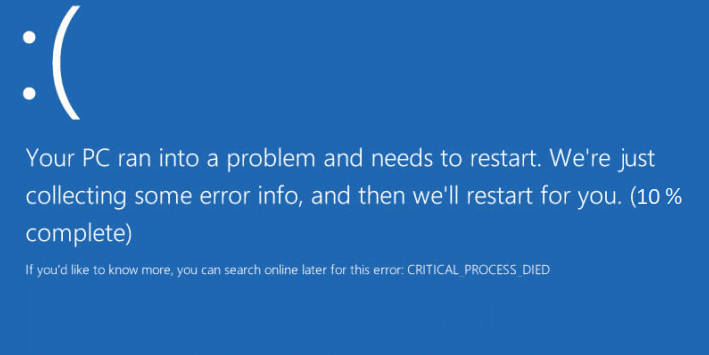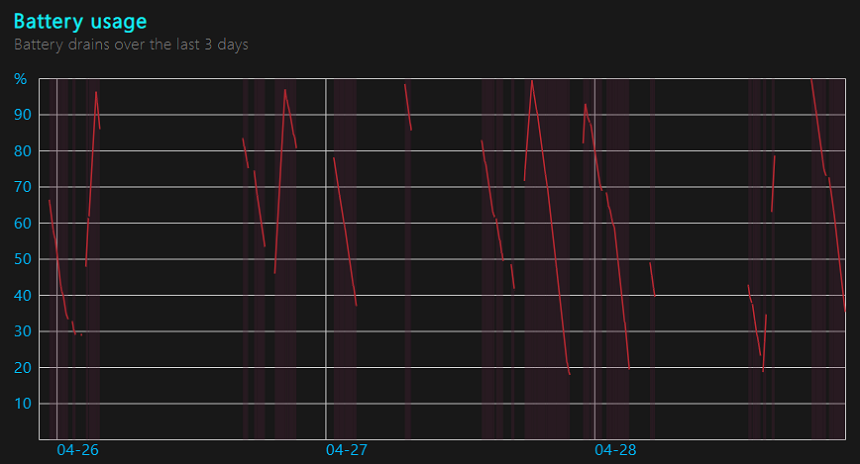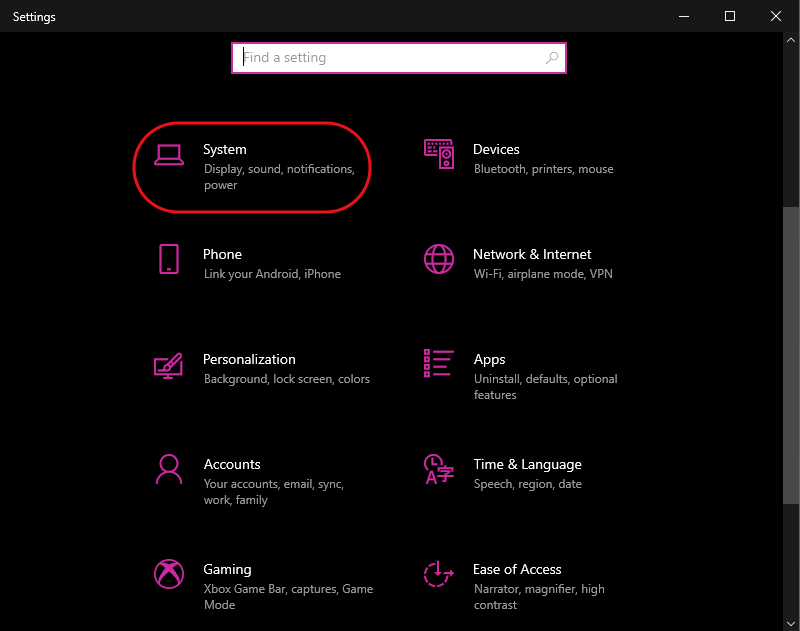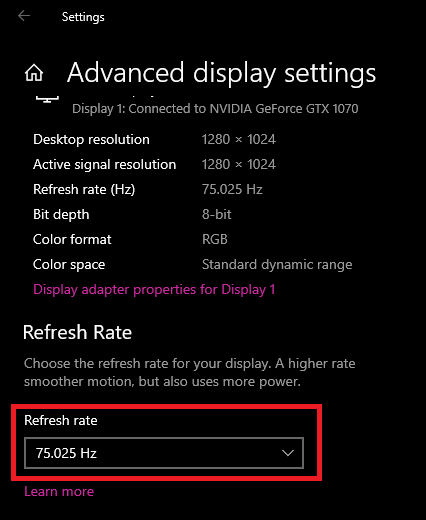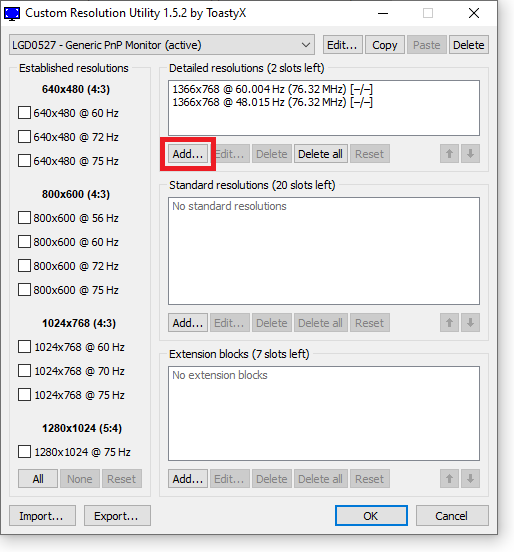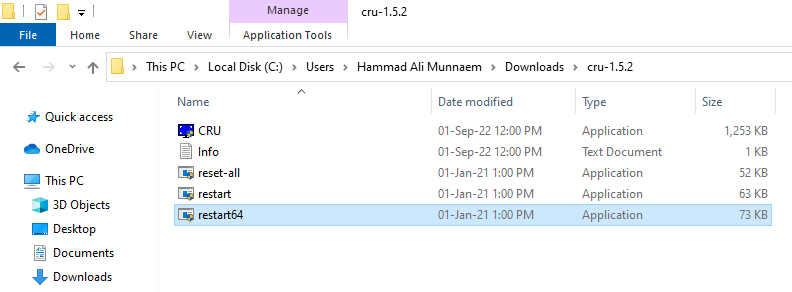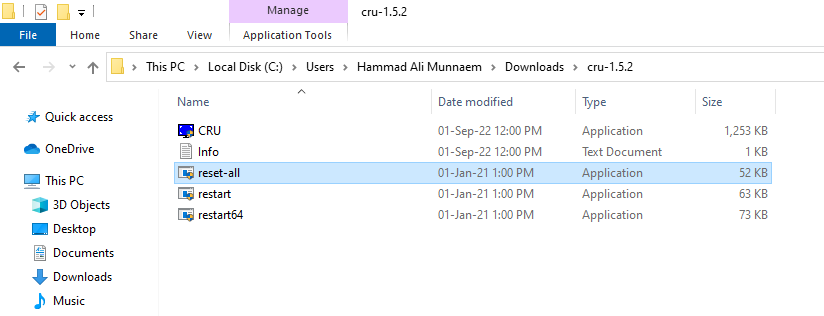It’s crucial to weigh the benefits against potential risks and issues to determine whether overclocking is right. Let’s take a closer look at the details to determine the level of accuracy.
Overclocking your laptop’s monitor within the safe limit of frequencies is safe. But if you exceed these safe frequencies, you risk your monitor. Laptop monitors are sensitive to a slight change in voltage or frequency. That is why they need to be handled carefully while overclocking.
Each manufacturer has described the safe limit of your laptop’s monitor overclocking value; exceeding it could be dangerous for your laptop. So, overclocking does increase the overall performance of your system, but it has potential risks associated with it.
Random FPS Drop
If a laptop’s GPU is not powerful enough to deliver more FPS and handle the increase in monitor refresh rate, then you might struggle with random FPS drops during your gameplay. It is because now your GPU is under stress, and more resources are being used. It might be a huge problem for you if you are a competitive player.
In the case of overclocking, the overclocked component always demands more power than usual. It is because it is now working beyond its potential. If you cannot provide more voltage, you might face an FPS drop due to an underperformance issue.
Screen Flickering
If your monitor is old, it might not bear the load of overclocking. Over the years, your screen has become used to the specific frequency that it is running at. Increasing that frequency may affect the screen. In some cases, it has been seen that insatiable overclocking leads to screen flickering.
This flickering indicates that your laptop monitor does not support overclocking, and you have to disable it immediately. Continuing overclocking at this stage could permanently damage your laptop screen, and you won’t be able to retrieve it.
Blue Screen of Death (BSOD)
The blue screen of death is one of the most common messages that appear on your system’s screen if it encounters a critical error. An overclocked monitor could cause this critical error if it doesn’t support overclocking or overclocked correctly. The “blue screen of death” error sometimes indicates permanent damage to your component.
In the case of a monitor, it shows the error of the display or video. If you are seeing it after overclocking your monitor, you must remove the overclocking immediately. Otherwise, you won’t be able to see the display for some time.
Resolution Issue
Resolution refers to the number of pixels that your monitor screen has. The resolution of a monitor is usually determined by its physical size and the number of pixels it can display. When you overclock your monitor, your resolution may face issues because the video card may be unable to keep up with the increased refresh rate. It will lead to FPS drops or screen flickering.
So, before overclocking, ensure your video card is compatible with the desired frame rates. You can check it from the monitor specifications or the manufacturer’s website. You might damage your laptop’s monitor if it does not support that frame rate. Gaming laptops have overclocking support, but only up to a certain frequency limit.
Overheating of the monitor
Overclocking can cause the monitor to overheat due to increased power consumption and surges, ultimately leading to overheating. When a monitor is overclocked, it needs more power to compensate for the higher frequencies. That is why it takes more power from the power source. This energy surge causes overheating. This heat buildup can cause serious damage to your monitor and its internal components.
High Power Consumption
An overclocked monitor increases electric consumption, possibly leading to more laptop battery drain. It may damage your laptop’s battery. Higher electricity consumption also damages the internal components of the laptop screens due to overheating. To avoid these problems, you should first ensure that your laptop’s battery can give you the amount of power that overclocking needs.
Decreases The Lifespan of the Monitor
Overclocking a laptop monitor can also increase the risk of image artifacts such as ghosting, flickering, and resolution distortion. These artifacts occur when the monitor cannot keep up with the higher frame rate, causing the image to blur and be distorted. All these are signs that your laptop’s monitor’s lifespan is decreasing.
To minimize the risk of losing your monitor, it is important to follow safe overclocking practices. It includes gradually increasing your monitor frequency, gradually increasing the voltage, keeping an eye on the temperature, etc.
How To Safely Overclock Laptop Monitor?
There are two methods of overclocking your laptop’s monitor. One is the default Windows settings method, and the second uses a third-party application like Custom Resolution Utility. But before attempting the overclocking, always consider the precautions to avoid hardware damage.
1. Using Windows Settings
Before starting the overclocking, you must ensure that your laptop’s monitor supports the overclocking. Once this is ensured, you can safely start overclocking. Overclocking of your monitor can be done using the Windows default settings. These settings provide you with accessibility options for your monitor.
Open settings from the Windows start menu and go to “Systems.” Then open “Display,” then click “Advanced display settings.” Here you will find the hertz of your monitor. Change these hertz according to your desire.
2. Overclocking Using The Custom Resolution Utility (CRU)
Custom Resolution Utility is one of the amazing applications for safely overclocking your laptop monitor. Download the tool from the link and install it on your PC by following the instructions. Once installed, run the application as administrator.
On the app screen, you will find all the possible overclocking options. But there is an option that allows you to add resolution and hertz. On the main screen, you will see the “Add” button. Click the button you will be redirected to a detailed resolution menu. Here, add the resolution, select the refresh rate, or input the desired refresh rate.
Press “OK” and then open the app location folder. Here, double-click to open the “restart64” file. If your laptop screen turns black for a few seconds, it means your laptop monitor doesn’t support overclocking. But if everything is ok, you are safe to proceed.
Now open the advanced display form from the system settings as described in the above procedure. Here you will find the custom settings that you have added. Select these settings. It will overclock your laptop’s monitor safely.
In the last step, after selecting the new value. Go to the app location again and double-click “reset-all.” It will add the settings to your system. Now you can use the overclocked monitor.
Do All Monitors Support Overclocking?
Not all monitors support overclocking, as it depends on the individual monitor’s capabilities and specifications. Generally, high-end gaming monitors with advanced features and capabilities such as G-Sync, FreeSync, and fast response times are more likely to support overclocking.
Moreover, the type of display panel used in a monitor can also determine if it can be overclocked. For example, TN panels, which are commonly found in gaming monitors, are generally more overclockable than IPS or VA. It is because TN panels have a faster response than any other panel type.
However, just because a monitor has a TN panel or is marketed as a gaming monitor does not necessarily mean you can overclock it. So, when buying a gaming laptop, research its monitor type.
Pros & Cons of Monitor Overclocking
| Pros | Cons |
| Increased refresh rate, leading to a smoother display. | Potential hardware damage to monitor due to increase stress. |
| Reduces input lag resulting in faster response. | Increases overheating in the component. |
| Ability to increase the limit of your current hardware. | Risk of permanent hardware damage. |
| Improve gaming performance, with faster and more responsive gameplay. | |
| Personal satisfaction and the ability to customize your technology. |
Conclusion
Overclocking your laptop’s monitor can help improve your gaming performance, with faster and more responsive gameplay. But it is important to consider the risk associated with it. Overclocking can cause permanent hardware damage. It is also important to ensure that your laptop’s monitor is overclockable.
Overclockable monitors have the ability to handle increased frames and frequencies. No doubt, overclocking increases overall performance, but it also decreases the lifespan of monitors. To minimize the risk of overclocking, it is advised to increase the voltage and frequency gradually and monitor the temperature.
Overclocking a monitor can be done only by a professional and experienced person. If you don’t have such experience, don’t try to do it. It may damage your component permanently.

Hey, I’m Hammad. I write for this website to help you with the IT advice about PC, RAM, CPU, Motherboard, PSU, and other PC components.
I will provide detailed guides with images, and explain step by step so you can understand the process. Check all my articles here.