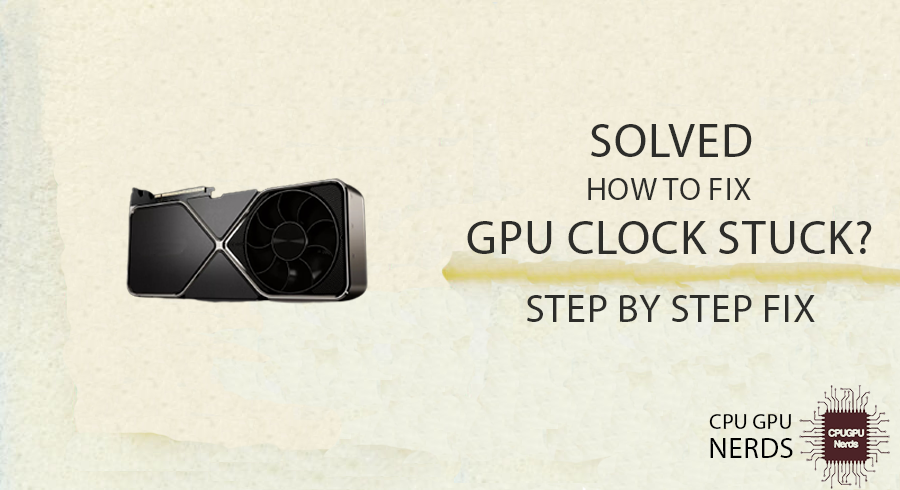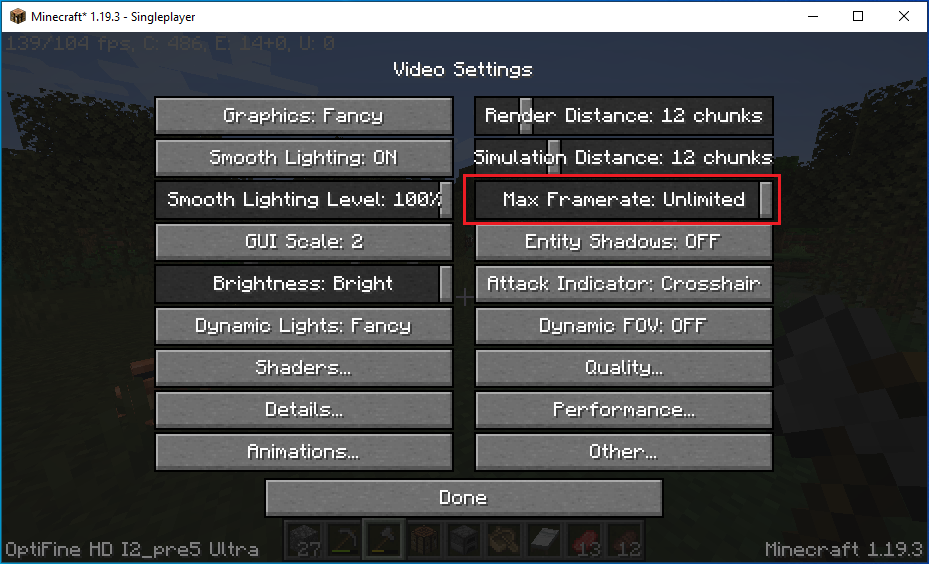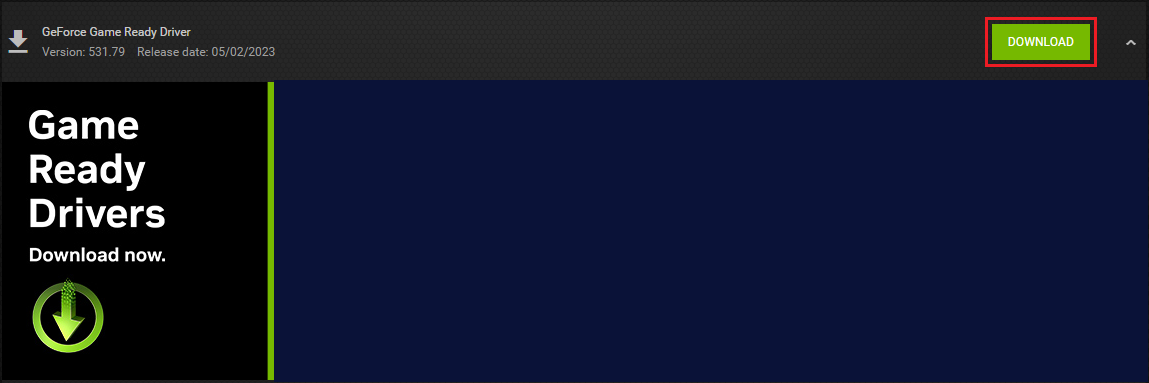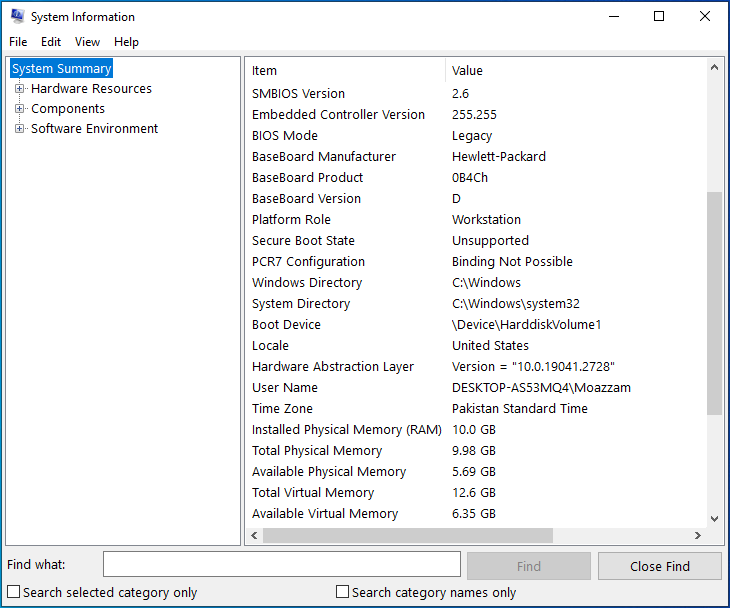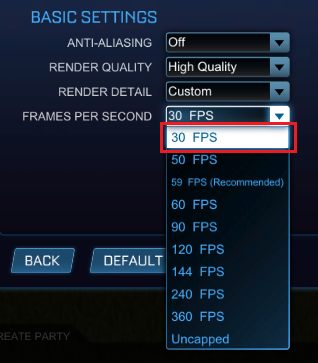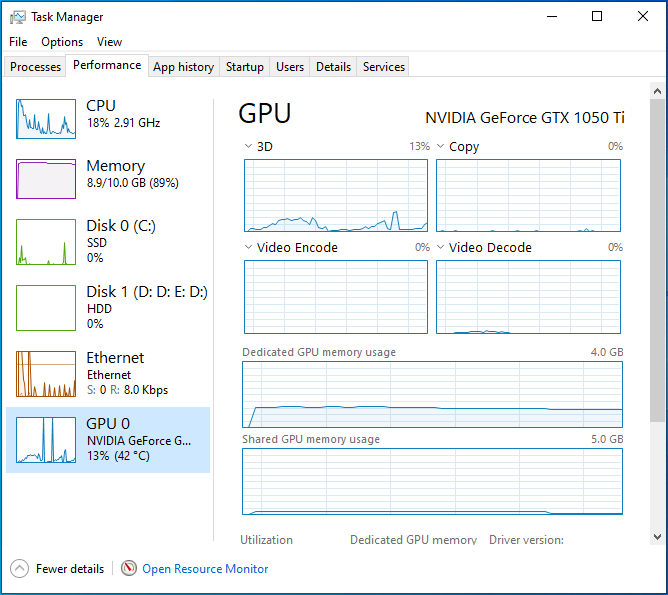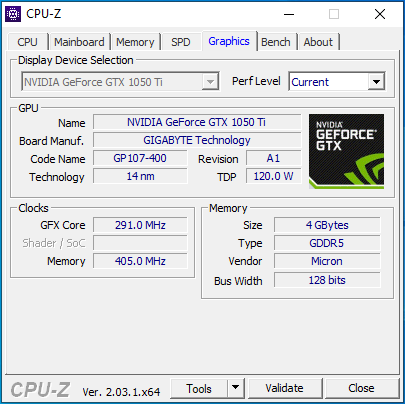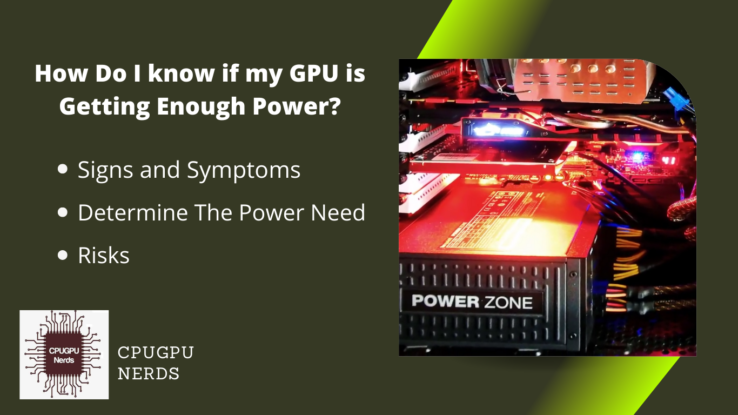GPU is one of the necessary computer hardware present in all types of computers, either as built-in hardware or as a separate device.
It is also a graphics card responsible for providing a display on the monitors, running GPU-intensive apps and games, and performing different operations on graphics data. You cannot see what’s going on inside your computer without it.
Hence, any fault in your computer’s graphics card can affect your GPU-intensive apps and games, representing display-related problems. This article discusses all the possibilities behind your GPU clock being stuck constantly on a certain value. Not only this, but we will also mention the easy procedures to fix this issue.
How To Fix GPU Clock Stuck?
Disable FPS lock and change your game settings, build a well-balanced computer, update or reinstall your GPU drivers, close unnecessary third-party background apps, repair or replace your graphics card, disable overclocking, change GPU app settings to adaptive, buy a better computer system.
Disable FPS Lock & Change Your Game Settings
FPS locks limit the framerate. Disabling them or changing their value is the best option to fix such an issue. If the value of the FPS limiter is set to 60, then try to make it infinite or maximum. Depending on your graphics cards and internet connection, it will give you the maximum frame rate.
Drop down your game settings a bit, especially the ones related to your GPU, such as texture quality, view distance, shadows, etc. All graphics cards are used to process graphics-based data. Very high or ultra graphics keep them busy in processing until the app or game runs.
Change GPU App Settings To Normal & Adaptive
If your graphics card’s speed is constantly stuck on high, whether under load or idle, the problem is your GPU’s app settings. To fix this, open the app and go to the “3D Settings.” Here, change the “Power” from “Max” to “Normal.” Hopefully, this issue will be solved as soon as you restart your computer.
You may also have selected “Prefer maximum performance” in the app that controls your GPU and its drivers. In this case, you will experience the same problem. To solve this, just go to the settings and make it “Adaptive.”
Build A Well-Balance Computer System
Your computer must have compatible hardware that can communicate with each other without causing any bottlenecks. Your CPU must be powerful if you have a powerful graphics card, and vice versa. It will protect your computer from bottlenecks causing delays and affecting your computer’s performance.
Before building a custom computer, you should do some web research first. This research will help you find the best motherboard for your demanded graphics card and CPU. It will also help you find the best CPU and GPU combination. RAMs also play an important role in this combination.
Close Unnecessary Software
You must close the unnecessary software that keeps your GPU busy and stuck on the high clock frequency. As your graphics card is responsible for running all the graphics-based apps and games, it tries its best to execute the ones currently in use and those running in the background.
Closing such software will remove a significant workload from your graphics card and make some space in its VRAM. As a result, your GPU will have space for your most important app or game in it. Store GPU-intensive apps and games in simple RAMs is not recommended.
Disable GPU Overclocking
Overclocking can make your graphics card’s frequency to be high even when it is idle. This serious issue can easily overheat and damage your graphics card. In this case, the best option is to disable overclocking, especially when you do not need it. It will also protect your GPU from burning out.
Update or Reinstall Your GPU Drivers
Firstly, updating your GPU drivers should solve this issue, as the problematic drivers can make it a malfunctioning device. If you are a Windows user, right-click on your “Start Menu” and open the “Device Manager” app. Expand “Display Adapters,” select the driver, and press the “Update Device Driver” button.
If you have an app for your graphics card, open it and update your GPU drivers. Hopefully, the problem will be eliminated after this. But if you still experience the same issue, uninstall the previous drivers and install the new ones. Don’t forget to restart your computer after this.
Repair Or Replace Your Graphics Card
Your graphics card may have become faulty. It is best to get it repaired if the warranty is not void. In the other case, you will have to pay the repair charges to the technicians. But if the fault is constant in your GPU, you must replace it with a new one.
If replacing your graphics card is necessary, then make sure you buy a better GPU than the prior one. For this, you should do web research to see which graphics cards are compatible with your motherboard. To check the name and type of your motherboard, press the combination of “Windows+R” keys, type “msinfo32,” and press “Enter.”
Get Yourself A New & Better Laptop
In some laptop computers, their charging system is a problem. In such laptops, GPU clocks are locked on battery power only. That is why you are experiencing this annoying issue. You can not eliminate it as it is a built-in mechanism in some laptop computers.
Some notebook computers can be blamed for this behavior. In this case, you must buy a laptop that satisfies your demands of running certain GPU-intensive apps and games. Unlike PCs, laptop computers are not easily adaptable. Most of them have a permanently fixed GPU chip.
Possible Causes Behind Stuck GPU Clock
GPU Clock Boosting
If your graphics card’s frequency is constantly high, the problem can be GPU overclocking. This mechanism increases the operating power and frequency of your graphics card. Some computers cannot bear overclocking, and they become unstable. As a result, they start showing abnormalities like this.
Enabled FPS Limiter & Wrong Settings
If there is a limit on your framerate, then you will experience your GPU clock being constant. For example, if your FPS limiter is 60, you can never get 120 FPS from your game. Some games have framerate lock mechanisms, but some don’t. You can easily find this in the game settings.
If the settings of your app or game are ultra or very high, it can cause your GPU to be dramatically busy on a constant clock frequency. It can ruin your gameplay, especially when playing an online competitive game. Wrong game settings can be the culprit behind this.
CPU Bottleneck
Unbalanced computer systems can easily cause this issue. In case of bottleneck, less powerful hardware affects the potential of powerful hardware. Put simply, your GPU depends on your processor for some tasks. But when your processor is slower than your GPU, there are bottlenecks.
GPU Overload
An overloaded graphics card’s constant high clock seems stuck at its maximum frequency. Multiple apps running in the background or front that use your graphics card can easily overload it. In this case, a graphics card cannot focus on the main app or game you are playing.
It also causes your GPU to overheat. It is very dangerous for your card as it can damage its cores or burn it into ashes. In the first case, you will lose performance and efficiency. And in the second case, you might lose your valuable graphics card.
Faulty GPU Drivers
Device drivers make your computer hardware useful. The hardware includes CPU, GPU, I/O devices, display monitor, etc. Hence, if your graphics card’s drivers are faulty, you can experience related problems. It will not work properly due to this reason.
Faulty Graphics Card
With excessive use and less care, computer hardware can become faulty. These faults keep increasing with more negligence and carelessness until the day comes when you lose it. You might face this problem because your graphics card is dying or malfunctioning. If repairing doesn’t work, then you’ll have to replace it.
Problematic Laptop
In some laptop computers, GPU clocks are locked only on battery power. If you have such a laptop, it is not unusual for your GPU clock to be stuck. These computers are not built for the tasks you are using them for, such as running GPU-intensive apps and games.
How Do I Fix Low GPU Clock Speed?
Fixing overheating, faulty device drivers, CPU bottlenecks, wrong in-game settings, corrupted apps or games, resolve low GPU clock speed. Unoptimized games, Integrated GPU, and third-party apps can also be culprits. You must detect the reason behind such a clock and eliminate it.
GPU overclocking, absence of an advanced cooler, high room temperature, poor ventilation system, etc., make your graphics card overheated. As a result, it starts throttling. Throttling reduces operating power and clock speed as it starts operating on a low frequency.
Updating or reinstalling the device drivers should solve the issue of faulty device drivers. You should open the app that controls and installs your GPU drivers and optimizes your games. Instead of a CPU with an integrated GPU, you should install a separate CPU and a dedicated graphics card on your computer.
Enable CPU overclocking to support your powerful graphics card, as a low-powered processor can cause bottlenecks. You should close unnecessary third-party apps when running or playing CPU-intensive apps or games. The settings of your game must be according to your GPU’s power.
To solve this issue of corrupt apps or games, there is no other option but to reinstall them. Sometimes, it only requires you to change the settings a bit. Compatibility issues can be solved through your operating system and the settings of your apps and games.
How Do I Make My GPU Clock Stable?
Suddenly, increasing your graphics card’s clock can make it unstable. That is why you should increase it in at least 10 MHz increments. You must test your GPU’s stability and performance after each increment. It will help you find the point where your GPU clock becomes unstable.
Similarly, when your GPU clock is unstable, decrease it at the decrements of 10 MHz. It will help you keep track of the point where your graphics card becomes stable. Keep decreasing its operating frequency until it is stable. Using unstable hardware is not recommended as it can easily damage itself.
Conclusion
FPS locks to lock your GPU clock on a certain value. You should disable them and allow your app or game to get the maximum or unlimited frames per second. Building a well-balanced computer is recommended as it eliminates such issues. Updating or reinstalling your GPU drivers might work for you to solve this issue.
Unnecessary third-party background apps can cause this issue as they keep gaining control. If the problem is in your graphics card, then you should get it repaired. You might have to buy a better GPU for running your favorite apps and games on your computer.
Faulty device drivers, integrated GPU, unnecessary background apps, unoptimized games, CPU bottlenecks, wrong app settings, overheating hardware, and corrupted apps or games can be the reasons behind low GPU speed. Detecting and eliminating the right issue should solve your problem.
When overclocking your GPU, increase its frequency at increments of at least 10 MHz. It will not only keep your GPU stable, but it will also give you the threshold point. If you still have issues, we suggest you buy a better computer system compatible with your desired apps and games.

Hey, I’m Hammad. I write for this website to help you with the IT advice about PC, RAM, CPU, Motherboard, PSU, and other PC components.
I will provide detailed guides with images, and explain step by step so you can understand the process. Check all my articles here.