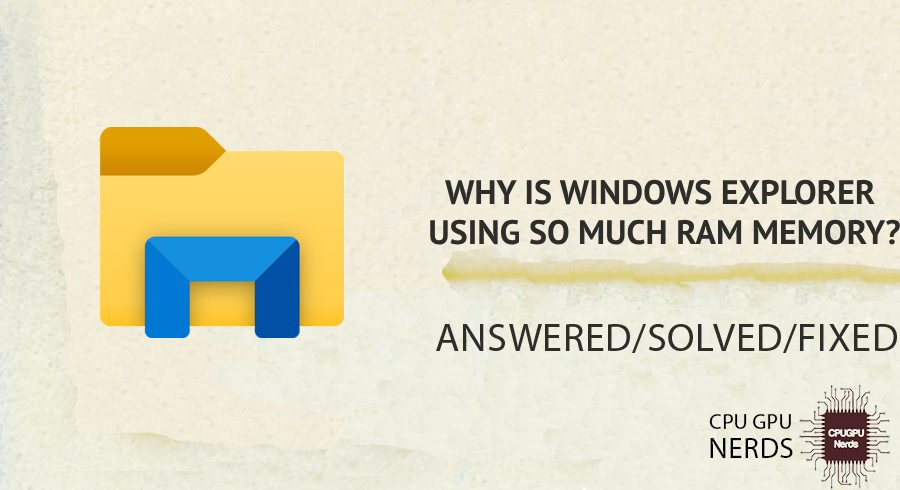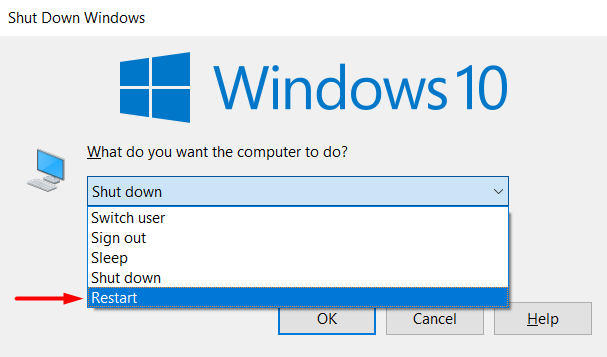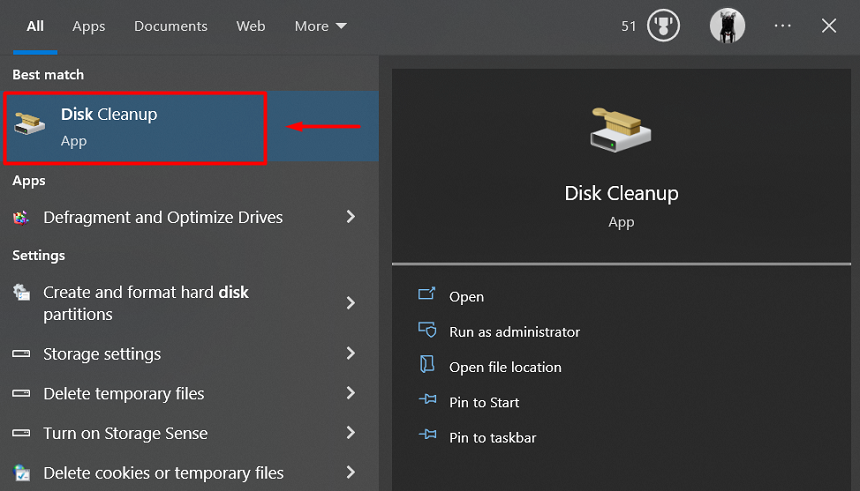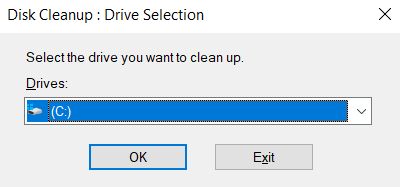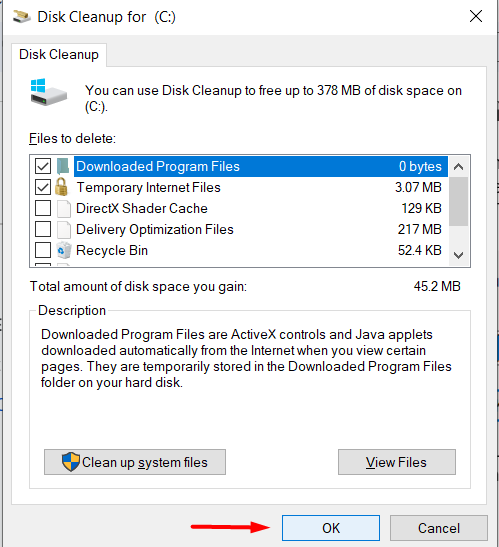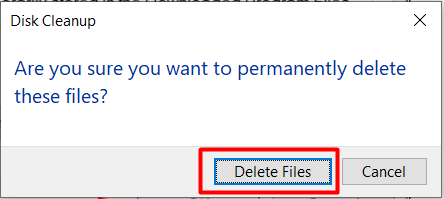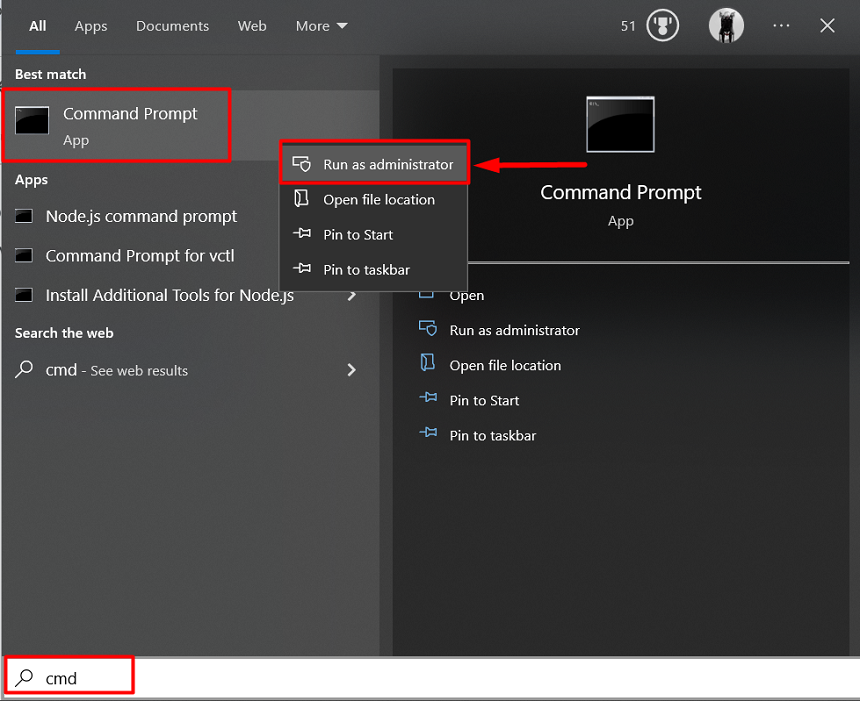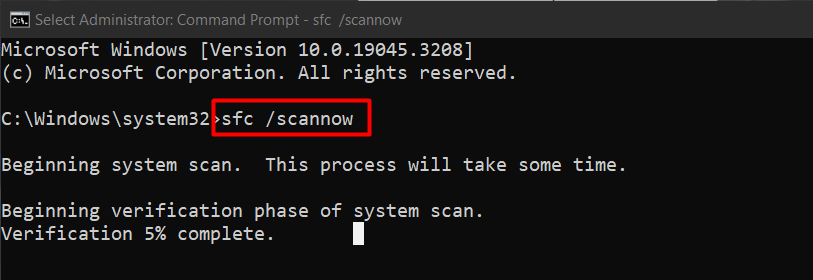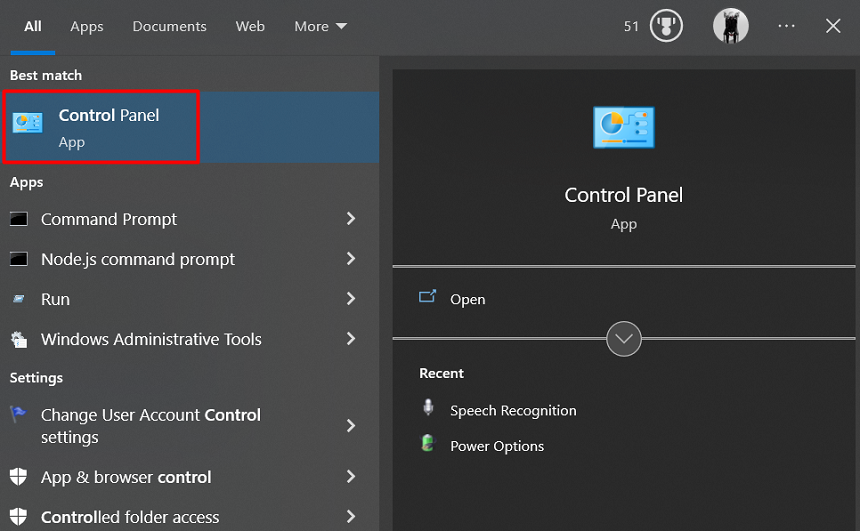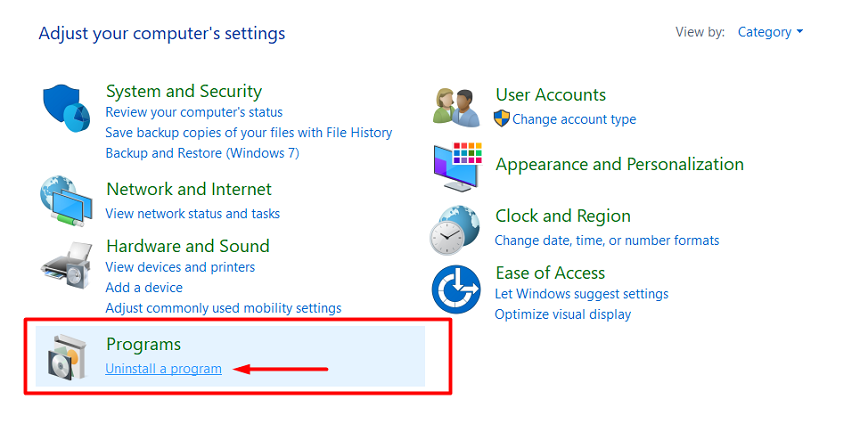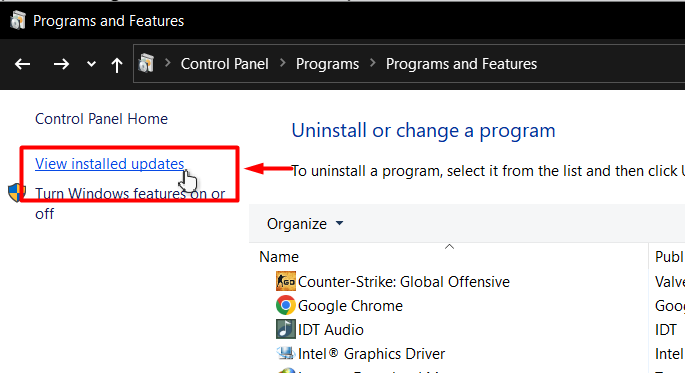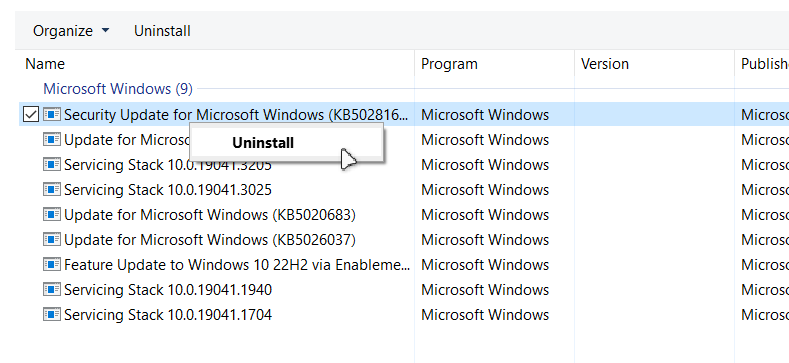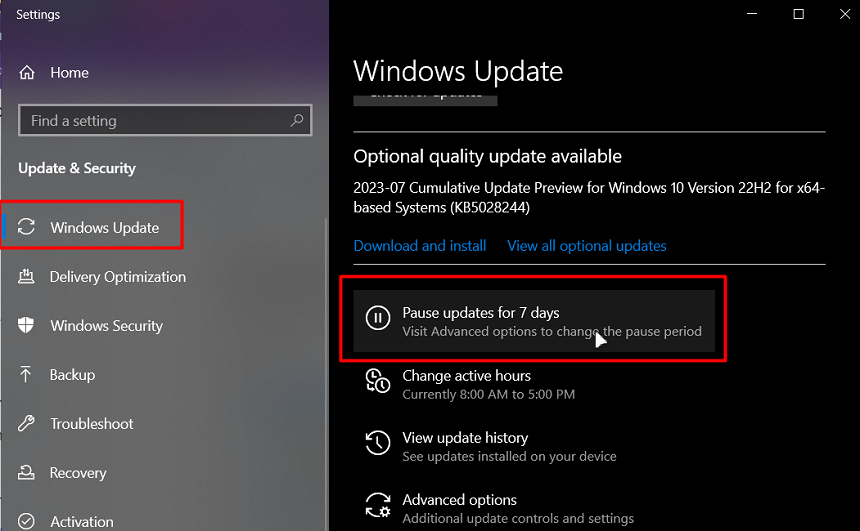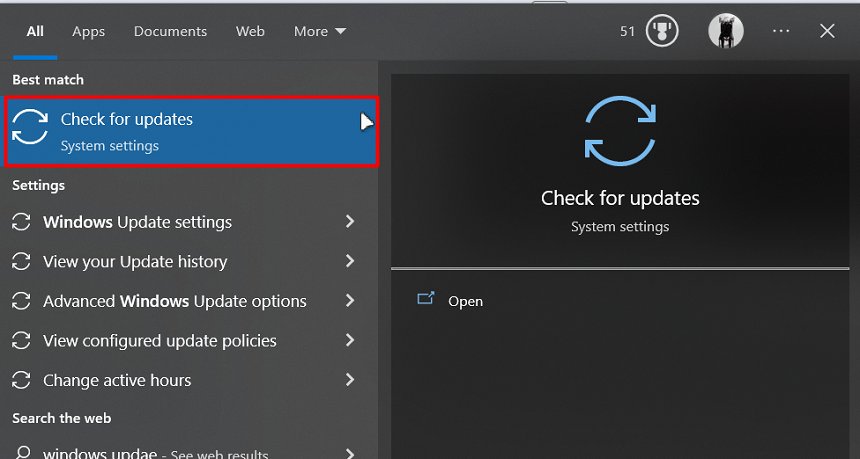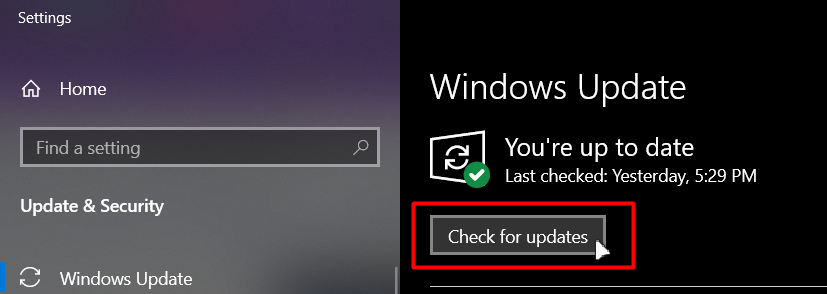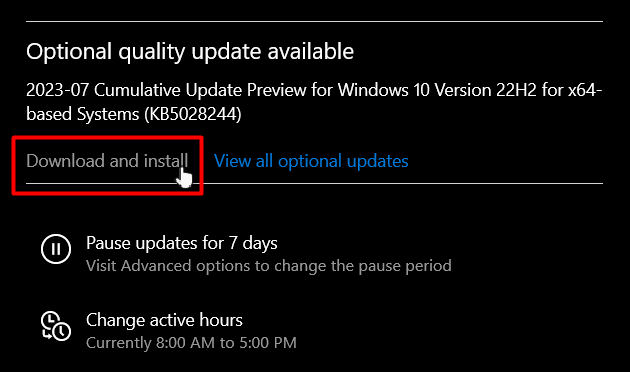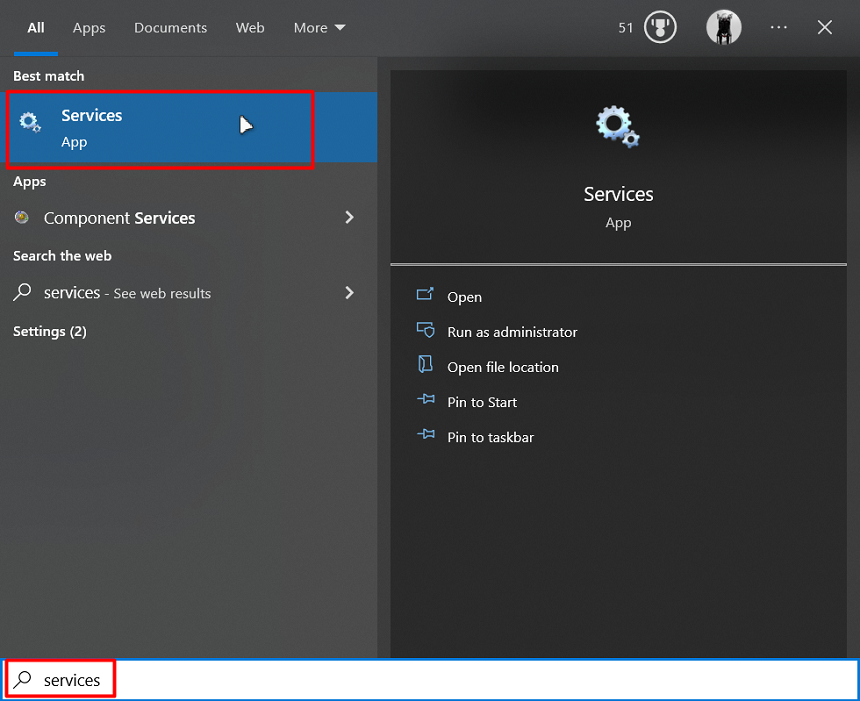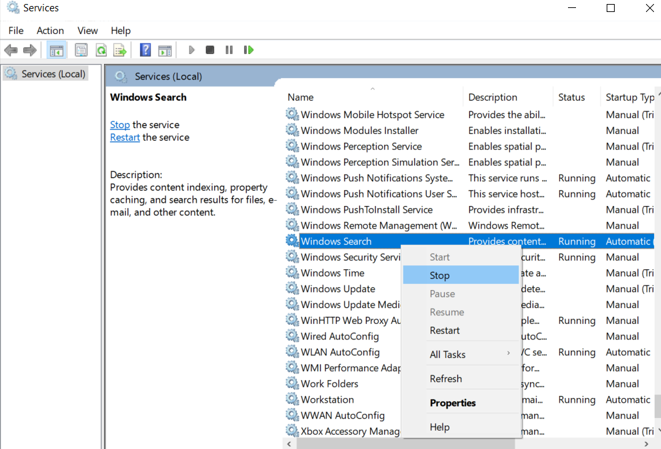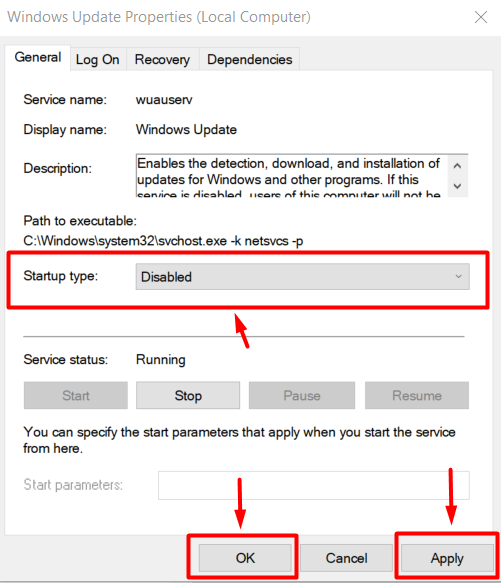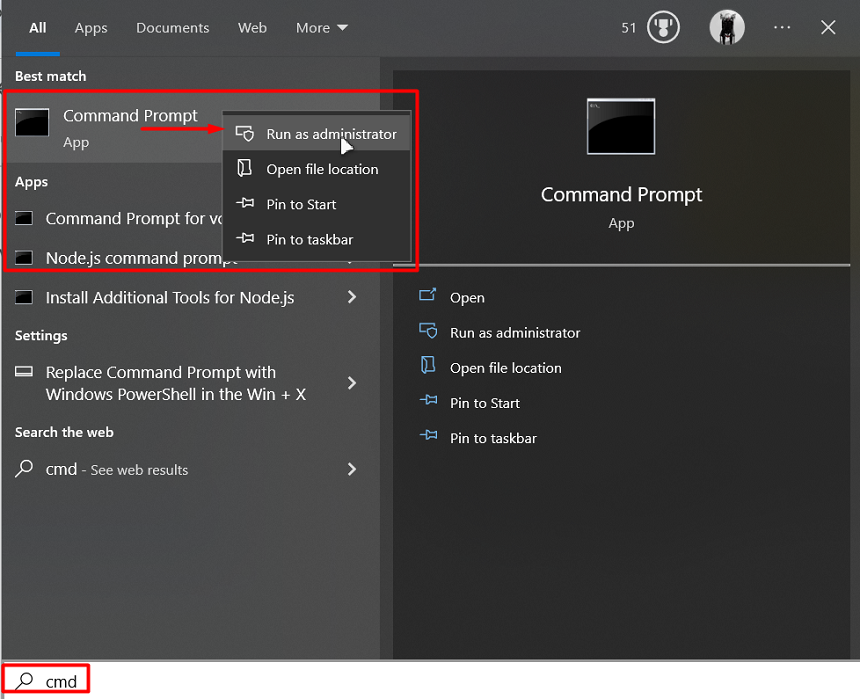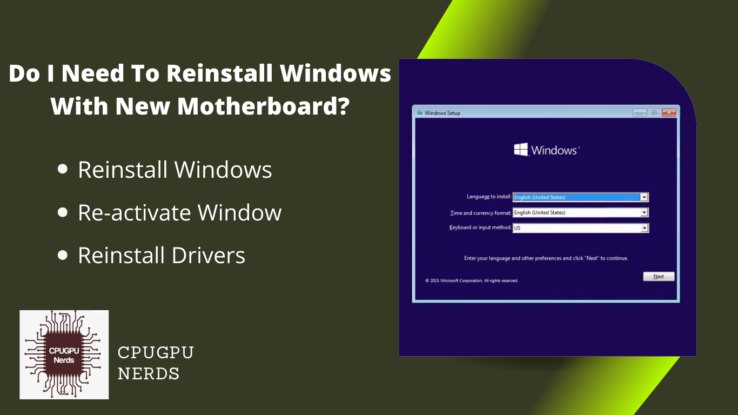If your Windows Explorer is causing lag spikes in processing speed due to its High CPU and Memory usage, then you are at the right place.
High CPU and Memory usage by windows explorer can be quite frustrating. As it constantly slows down the processing speed of other applications. Additionally, if the Memory consumption is constantly increasing, you might even be faced with the blue error screen known as the blue screen of death.
This article will highlight the major causes of why Windows Explorer is using so much RAM and provide adequate solutions that you can apply. Let’s get started right away.
Why is Windows Explorer Using So Much RAM?
Corrupted System files are a major cause of Windows Explorer’s Huge Amounts of RAM as they cause the reading/writing process to fail. Other than this, if the indexing of the stored files is incorrect, Windows Explorer has difficulty reading them, causing it to take more RAM.
Moreover, having left-over files and registries can cause the system to slow down the process of reading/writing, which in turn causes Windows Explorer to take High RAM usage. Some other common reasons are the Windows Search service constantly running or the COM Surrogate Service responsible for generating thumbnails of files and folders.
Let’s explore these reasons in detail to understand them better.
- Corrupted System Files
If you have not refreshed the Windows installation and have been adding and deleting new software/files to your Windows. Then chances are that the system files of your windows have been corrupted. This is quite common and can be caused by a mismatch of different software and system drivers and even improper PC shutdown during a process. - Incorrect File indexing
All of the files that are stored on the hard drive of your PC are indexed. This indexing helps the windows to quickly locate the data and retrieve it from the storage medium at the time of need. However, this index can become faulty due to various reasons. Once the indexing is not accurate, this will cause windows explorer to consume high amounts of RAM unnecessarily. - Malware and Viruses
Malware and viruses are something that you must always be cautious of. These culprits secretly use windows explorer to go through your private files and make changes to them. This causes the windows explorer to always be in a read/write process, ultimately causing high RAM usage. - Windows Search Service
Even though the search service is quite a useful feature of Windows, it can sometimes cause Windows Explorer to use High amounts of RAM. The Windows Search service reviews the indexes whenever a user requires a file. To make this process fast, the Search service is always active, which can become a culprit to your high RAM issue. - COM Surrogate
The COM surrogate is responsible for generating thumbnails of files and folders. However, if any issue were to occur with this thumbnail generation, the process would keep retrying. This can ultimately lead to high RAM usage when using Windows Explorer. - Old and Temporary Files
The old and temporary files can cause a lot of traffic during indexing and thumbnail generation. Apart from these, they take up a lot of storage space and sometimes consume RAM directly (temporary services files). If these files are left unchecked, they can cause high RAM usage when you want to use windows explorer. - Corrupted Windows Update
Microsoft is always looking for a way to make the experience of Windows great for their customer. However, the released updates are sometimes faulty, or they do not go along with everybody’s PC. This can cause an integration problem within the system files. One result of this integration issue can be high Usage of RAM - Lacking New Windows Update
Once a bug has been reported to Microsoft, they will release a patch update. If you do not have installed this patch update, your issue will likely remain constant. Therefore, looking out for these patch updates and installing them on your PC is necessary.
Now that you are aware of the reasons that can cause Windows Explorer to consume so much RAM let’s talk about how to resolve this issue.
How to Fix Windows Explorer Using So Much RAM?
To fix the High RAM Usage of Windows Explorer, the first thing you should do is restart your PC, as this eliminates minor bugs and issues. You can also perform a Disk Clean up, which helps with old and temporary system files. Next, use the “sfc” utility to fix corrupted system files.
Alternatively, you can stop the Windows Search Service and the COM Surrogate Service directly linked to windows explorer but act independently. Lastly, using the Disk Check utility is always best to ensure no bad sectors in the storage drive.
Let’s go through each of these solutions one by one!
Properly Restart Your System
Sometimes a simple restart is all that is needed to fix the high CPU and Memory usage of windows explorer. However, most people are now running Windows 10 or 11, and instead of restarting their PC, they shut down and turn it back on.
This is not the same as restarting your PC. Because when you shut down your PC, all the services are not completely closed. Rather, they are put in a hibernation state. Therefore, choosing the restart option is crucial for this method.
Perform a Disk Cleanup
As mentioned above, old and temporary system files are a major cause of windows explorer taking up huge amounts of RAM. The best solution to fix this possible cause is to perform a disk cleanup. To perform a disk clean, follow the below-given steps.
- Open up the start menu, search, and open the “Disk Cleanup” system utility.
- In the drive selection menu that will pop up, select the drive where Windows is installed. By default, it should be the “C” drive.
- After choosing the drive containing the Windows installation, click the “Ok” button to start the cleanup process.
- When prompted about the confirmation of deletion, click “Delete Files.” Once that is done, the cleanup process will begin, so all you have to do now is to wait until it is completed.
Repair the Corrupted System Files
If the disk cleanup didn’t fix the issue, you could try the system file checker and the Disk Image Servicing and Management, also known as the DISM. This allows you to fix corrupted system files. To do this, follow the given steps.
- Press the Windows icon and type in “cmd”. However, Instead of opening up the command prompt directly, right-click on its icon and choose the “Run as Administrator” option, as you will require administrative rights to the DISM.
- Type “sfc /scannow” and press the “Enter” Key. This will initiate the scan. Therefore, Once that is done, the cleanup process will begin, so all you have to do now is to wait until it is completed.
Note: The scan will take quite some time to complete as it will ensure that no system files are corrupt.
- After the scan is finished, the next step is to run the DISM using the following commands one by one.
DISM /Online /Cleanup-Image /CheckHealth
DISM /Online /Cleanup-Image /ScanHealth
DISM /Online /Cleanup-Image /RestoreHealth
These commands will run three different scans using the DISM tools. Therefore, you will have to wait for these scans to complete individually.
- Once all three scans are complete, the last step is to restart your computer fully. Remember to do a complete restart, as shown in the first solution.
Uninstall Corrupt Windows Updates
One common culprit for Windows Explorer’s high memory consumption is corrupted or incompatible Windows updates. Windows updates are known for causing various bugs and issues, which can be easily addressed by deleting the Windows update and waiting for a stable update from Microsoft. To apply this fix, use the following steps.
- Open up the Windows menu and type and open “control panel.”
- Once inside your system’s control panel, find and head inside to the “Uninstall a Program” section under the “Programs” category.
- In the “uninstall or change a program” tab, choose the “View Install Updates” option from the left-side navigation panel.
- In the list, right-click on the latest “Security Update” and “Update for Microsoft Windows” and then choose the “Uninstall” option.
- Restart the PC after the updates have been uninstalled.
- If the Windows force installs the update during the restart, repeat the uninstallation process, and instead of restarting the PC right away, pause the updates from the update settings.
- After stopping/freezing the updates, restart your PC one last time to ensure all changes are applied.
Update Windows to the Latest Version
Microsoft is constantly fixing bugs that are caused by corrupted or faulty Windows updates. While uninstalling the updates fixes the issue, it is still temporary. Therefore, you want to keep checking for a new update from Microsoft. To do this.
- Open the start menu, type “Windows Update,” and click “Check for Updates.”
- This will open up the Windows Update Settings. Within these settings, click the “Check for updates” button. This will take a few minutes to check if any new updates are available to download.
- Download and install any available updates. Additionally, if any optional updates are available, download and install them.
- Once the updates are downloaded and installed, restart the PC to ensure that all changes are applied.
Stop the Search Service
Sometimes the high Memory of Windows Explorer consumption is caused by minor bugs that do not require major permanent fixes. One such common cause of this is the Windows Search Service. Even though a proper restart can fix this issue, there can be many reasons why you would rather not want to restart the PC.
In such cases, you can stop the Windows Search service. To do this, follow these steps.
- Open up the start menu and type in “services”, and open up the services application.
- Within the services application, scroll down and find the “Windows Search.” After that, right-click on it, and choose the “stop” option to stop the service.
- Alternatively, you can go over to “Properties” and select the startup to “Disabled,” click on “Apply,” and then click on the “Ok” button.
- This will not only stop the Windows search service but also from automatically starting at system boot.
Stop the COM Surrogate Service
The COM surrogate is a service responsible for generating the thumbnails of folders and files. While this service directly relates to windows explorer, it keeps running even when Windows Explorer is not in use. This can cause the system to slow down the processing when using other applications. To stop this service, you need to.
- Open up the task bar by pressing “CTRL + SHIFT + Esc”.
- Within the taskbar, locate the “COM Surrogate” service, right-click, and click on the “End Task” option.
- With this service closed, you can start using windows explorer, which will now consume less CPU and Memory.
Perform a Disk Check Using CHKDSK
The storage disk’s health is directly related to the time windows explorer requires to index all the files stored inside the disk. If the disk is faulty or contains bad sectors, Windows Explorer has difficulty scanning the disk, thus consuming more CPU and Memory.
One quick way to fix this is to use the CHKDSK, a.k.a Check Disk, which scans the disk for physical and disk-related errors (bad sectors). To do this.
- Open the start menu and type “cmd” to search for the command prompt. Right-click on it and open it as administrator.
- Within the command prompt, type the command “chkdsk c: /f”. You are scanning the “C” drive as it contains the Windows by default. If you are using an SSD storage drive, then run the following command “chkdsk c: /f /r /x”.
- Wait for the scan to complete, and then restart the PC.
- In case you encounter an error while running the above commands, then press “Y” and press the “Enter” key.
- After that, you need to restart the system. Right after the restart, the scan will automatically begin. Once it does, please wait for it to complete.
That summarizes the appropriate solutions for fixing Windows Explorer’s High Memory Usage. In the rare case of the issue not being fixed after all of these solutions, then try a fresh installation of windows.
Conclusion
There are various reasons that can cause Windows Explorer to take an excess amount of RAM and CPU. The most common causes of these reasons are corrupt system files, faulty Windows updates, missing Windows “fix” updates, faulty disk health due to bad sectors, Windows Search service, and COM surrogate service.
Apart from these major issues, the high usage can be caused by slight bugs, which only require you to restart your system properly. That is why you should always start with the restart and see if it fixes the issue. If it doesn’t, you can start with the other fixes mentioned in the tutorial.
If none of the solutions work for you, then your best bet to fix this issue permanently is to get a fresh installation of Windows on your PC.

Hey, I’m Hammad. I write for this website to help you with the IT advice about PC, RAM, CPU, Motherboard, PSU, and other PC components.
I will provide detailed guides with images, and explain step by step so you can understand the process. Check all my articles here.