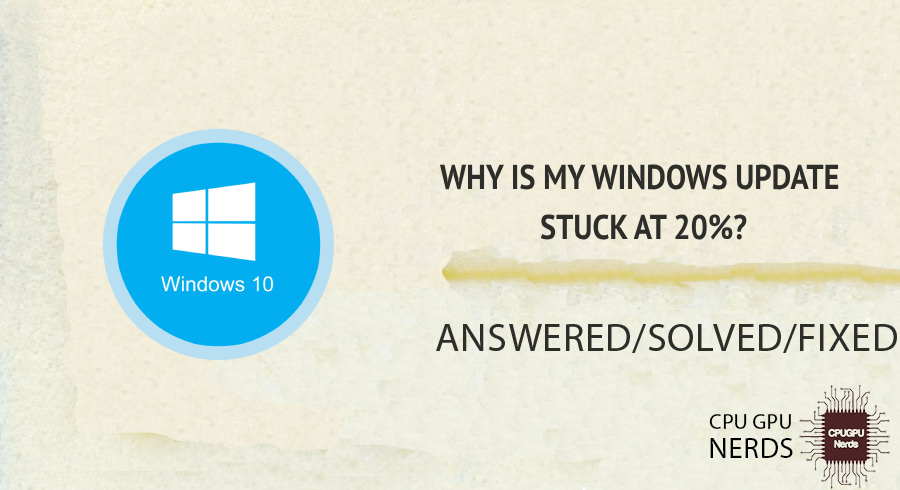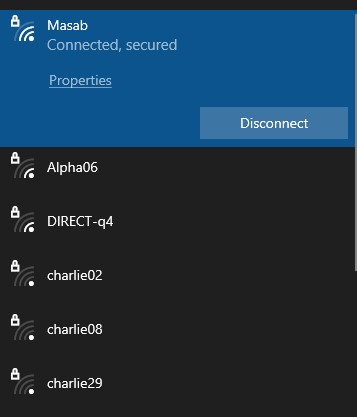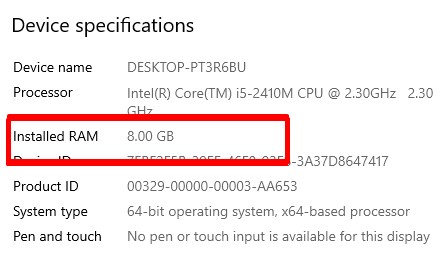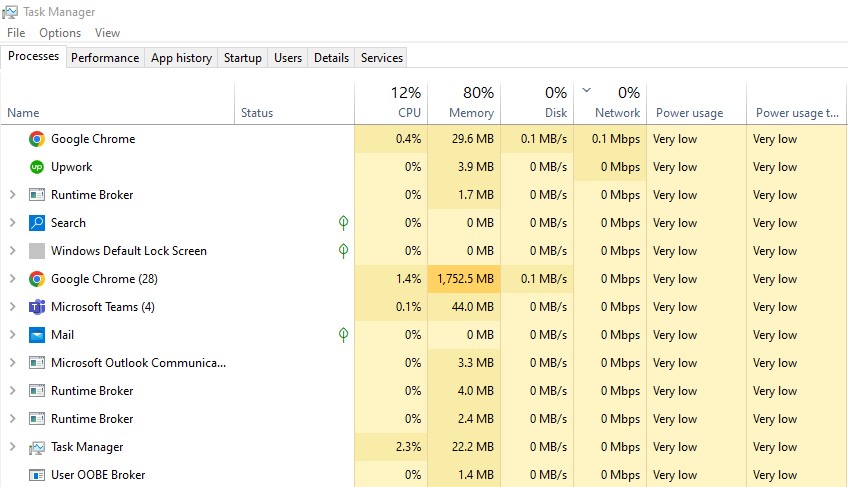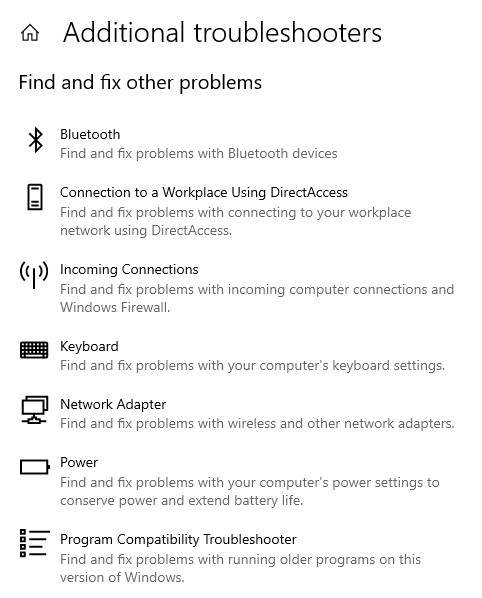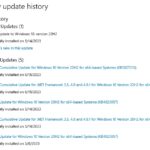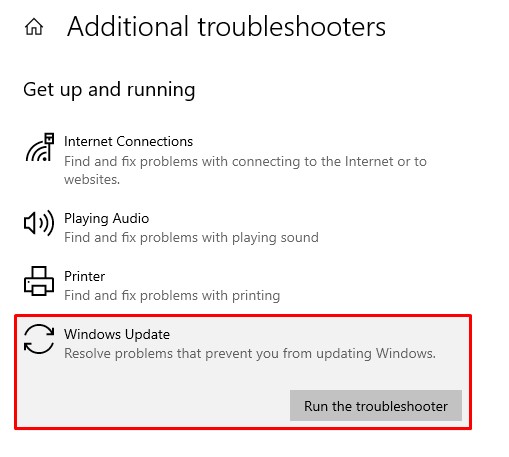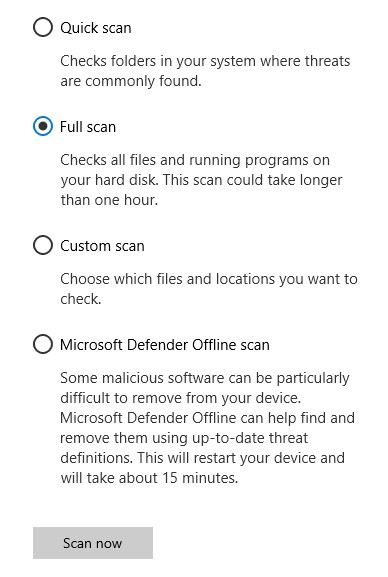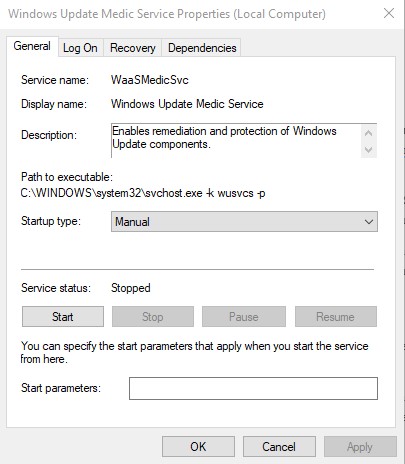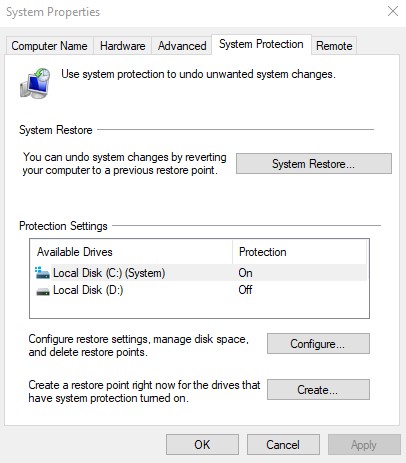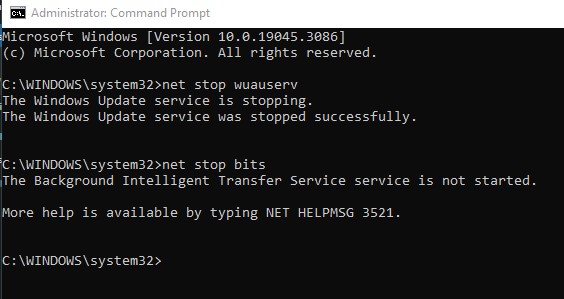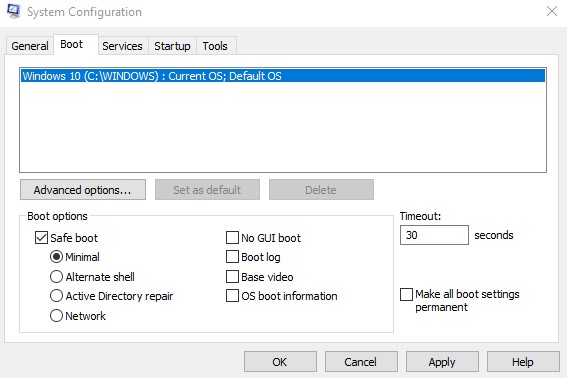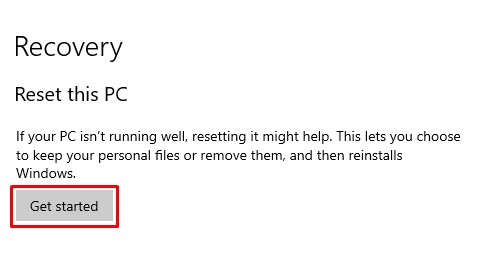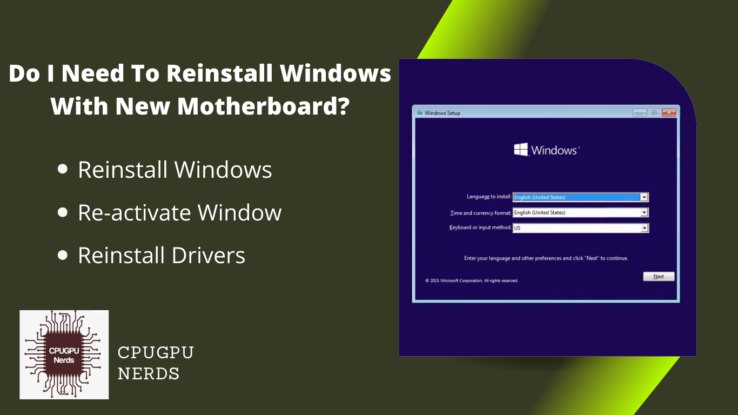A temporary hardware or software conflict can cause your Windows update to get stuck.
Users often feel frustrated and worried when a Windows Update gets stuck at the 20% mark. Because updates are crucial to maintaining the security and performance of your operating system, you may wonder what could be causing this problem and how to fix it.
This article aims to shed light on the problem’s potential origins and offer workable solutions. We will discuss the insight into the most prevalent causes of a Windows Update becoming stuck at 20%. Your computer can get its updates quickly and easily because of the detailed instructions for troubleshooting and fixing the problem.
Why is my Windows Update Stuck at 20%?
It is because of internet connectivity or network issues, insufficient system resources, conflict in software or services, components of Windows updates are corrupt, pending updates or background processes, third-party drivers incompatibility, and problems with Windows update service.
It might be frustrating and puzzling when a Windows Update gets stuck at 20%. This issue can cause problems with your productivity, expose your device to security concerns, and prohibit you from using the most recent system updates.
The only way to fix this problem is to determine why Windows Update keeps failing at the 20% threshold. In this section, we’ll look at some of the most frequently cited causes of this issue, including both software and hardware-related causes.
Internet Connectivity or Network Issues
Windows Updates can take a long time to download and install if your internet connection is slow or unreliable. If your internet connection is spotty, the update can stall around 20% and refuse to progress further.
The update process can also be halted by disruptions in the network, such as a sudden loss of connection or a decrease in signal strength. The update fails to progress past a certain point because it cannot download the necessary files.
Insufficient System Resources
Windows Updates may not run as smoothly on systems with low resource allocation. It takes a lot of time and energy to install, download, and apply system changes that come with updates. The update may stall at 20% or go very slowly if your computer has insufficient RAM (Random Access Memory).
If there isn’t enough room on your disc to save the updated files, your update will stop halfway through. A system with insufficient resources will not be able to handle the update.
Conflict in Services or Software
Windows Update can get stuck if another program or background service interferes with it. Most of the time, this is because the updated software isn’t compatible with the one used to perform the installation. Security software like an antivirus program or a firewall may flag the updated files as malicious and prevent them from being installed.
The update process can get stuck at 20% if it conflicts with other programs, such as system utilities or optimization software. You need to fix these incompatibilities before the update may go forward normally.
Corrupt Windows Update Components
The Windows Update components are susceptible to corruption over time, which may cause updates to fail. Errors during the update process, such as being stuck at 20%, might occur if essential Windows Update files or settings are corrupted or missing. To finish the upgrade, it is necessary to fix these faulty parts.
Background Processes or Pending Updates
It’s possible that Windows has to finish an ongoing update or background activity before installing a new update. A new update can get stuck at 20% if these other updates or processes are incomplete. For the current update to begin, it is essential to ensure that all prior updates and background operations have been completed or paused.
Third-Party Drivers Incompatibility
Drivers that are either too old or too different from one another, especially third-party drivers, can cause Windows Update to fail. An update that gets stopped at 20% or another percentage point can be because of an incompatible driver. Preventing driver incompatibilities after installing Windows Update requires ensuring all drivers are current.
Problems with Windows Update Service
Updates may stall if there are problems with the Windows Update service. The update process can get stopped at 20% if the Windows Update service is deactivated, encounters difficulties, or isn’t working correctly. It is crucial to check the Windows Update service’s status and operation to fix such problems.
How to Fix Windows Update Stuck at 20%?
You can do this by using Windows Update Utility, performing a Virus Scan, restarting the Windows Update Service, performing a System Restore, removing files in the Software Distribution, starting Windows in Safe Mode, and using the Windows 10 Recovery Tool.
Users of Windows are used to encountering update issues. The updates either do not begin or usually updates get stuck. Users have reported that their computers cannot restart automatically because system updates get stuck at 20%. Unexpected hardware changes, spyware, third-party program involvement, and software issues are only some of the possible causes of this problem.
Make use of Windows Update Utility
In Windows 10, you may open the Windows update page by typing “windows update settings” into the Search bar beside the Start menu and then clicking the Settings result. A new tab or window will open at that point. If Windows Update identifies an issue with your update, you will see an error report in this window.
You can quickly implement the tool’s suggestions. You may also examine the list of recently installed updates and delete the problematic one by scrolling down and clicking the “View update history” menu (just before the “Advanced options“).
Use the Windows Update Troubleshooter
Fixing Windows 10 Update problems in a risk-free manner. In just a few minutes, your system will undergo an automated scan for and detection of any issues. Select the option from the “Start” menu to access the settings. Now, proceed to the next step by selecting “Update & Security.”
Then, select “Troubleshoot” and then select the “Additional troubleshooter.” Finally, select “Windows Update,” then “Run the troubleshooter” from the menu that appears. Running the troubleshooter should fix whatever is preventing Windows Update from progressing.
Perform a Virus Scan
Malware is a major cause of system downtime and damage since it interferes with the system’s normal functions. If you see the “Windows 10 Upgrade stuck” problem, it’s time to run a full virus scan and eliminate any malware lurking on your computer.
Search Virus & Threat Protection in the Windows Search bar. After that, click on the icon stating “Virus & Threat Protection.” Now, click on Scan Options. Finally, select Full Scan.
Restart the Windows Update Service
Updates for your computer are downloaded, installed, and removed through the Windows Update service. When updating your OS or its programs, you may run into problems if this service is not functioning correctly. If turning the computer off and on again doesn’t fix the problem, rebooting the Windows Update Medic service.
To access Run, press the Windows key plus R. A Run command will appear in front of you. You need to enter “services.msc” in this box. After entering the command, a new window will appear. Scroll down and find the Windows Update Medic Service. Click the “Properties” option on the menu that appears.
You can find the Stop button in the Properties dialogue. Don’t press the Start button again for a few seconds. To select Automatic as the Startup type, expand the corresponding dropdown menu. Save your work by selecting Apply > OK.
Perform a System Restore
You can also try rolling back Windows to an earlier save point and updating Windows from there. Go to the Start menu and type “System Restore” in the search bar to use it. Now, select “Create a restore point.” The ‘System Protection‘ menu will open, and from there, you may select the ‘System Restore‘ option.
Select “Choose a different restore point” from the pop-up menu, then click the Next button. Simply select the “Show more restore points” checkbox in the new window. You can choose a restore point before the trouble starts, like before the most recent changes, from the list shown to you. At this point, you can do the update procedure.
Remove Files in the Software Distribution
If the troubleshooter cannot fix the update issue, you will need to manually change some of your computer’s configuration settings. Your computer shouldn’t be harmed in any way. Even though you’ll only be erasing temporary Windows Update files, creating a System Restore point’s still a good idea first.
You can access the “Start” menu by typing “cmd” into the “Search” box, followed by selecting “Command Prompt,” and finally clicking “Run as administrator.” Next, terminate the “Background Intelligent Transfer Service” and “Windows Update Service.”
You need to enter two commands sequentially at the command prompt. After entering each, hit the “Enter” key. To terminate service, type “net stop wuauserv” or “net stop bits.” The files in “C:/WindowsSoftwareDistribution” must then be removed. Click the “Select All” button and then “Delete.”
The files may be in use, so you will need to restart your computer before attempting to delete them. You must first turn off the two Windows Update services to erase the files. Once you’ve deleted the folder, restart the computer or activate Windows Update manually. Open the administrative command prompt and enter “net start wuauserv” to get started.
Launch “Windows Update,” and you’ll see that your computer has several updates to install, some of which could take several hours to download, depending on your hardware and internet speed. After Windows has installed the updates, it will prompt you to restart at the scheduled time, though you are free to do so at any moment.
Make use of the Windows 10 Recovery Tool
If your Windows 10 device still won’t update or is stuck during the update process, you can try fixing the drive or reverting to an earlier restore point by booting into the Windows 10 Recovery Tool. You’ll need to use a different device to download this if yours isn’t responding.
Start by getting Windows Media Creation Tool if you haven’t already. You can also use it to restore or repair your current installation of Windows. The next step is inserting the rescue software into the USB. Depending on the manufacturer, you must restart your device and press a specific key combination to access the BIOS/UEFI, such as F8, F10, F12, or Del.
The next step is to find “Boot” or “Boot Order” and choose it. In some BIOS configurations, it is still filed under “System.” The next step is rearranging the boot sequence so Windows Media Creation Tool is the first to load.
After loading the program, choose your language and settings and click “Next.” The next step is to click “Repair your computer” from the menu. Then, at the command prompt, type “sfc /scannow” without quotation marks and press “Enter” to attempt a repair of your disk using the sfc command. If it doesn’t work, utilize a backup to revert to a previous point. They are automatically generated by Windows whenever you install new software.
Start Windows in Safe Mode
Microsoft Windows includes a “safe mode” option that loads the system with only the bare minimum of software. Therefore, you can resolve this problem by starting Windows in safe mode. Simply enter “msconfig” into the search window when you press the “Windows+R” key on your keyboard.
Select the “Boot” option in the system configuration window to boot the device. Select “Safe boot,” then “Apply,” and finally, “OK.” To boot Windows into safe mode, click “Restart” now. It is possible to attempt updating the system in Safe Mode by restarting in Safe Mode, which boots with only the bare minimum of files.
Perform a Full Windows Reset
Restoring Windows to its original settings will delete whatever prevents Windows Updates from installing. Even though it’s not guaranteed that a Windows reset will delete all of your user data, it’s in your best interest to back up your files, just in case. Simply enter “Reset this PC” in the Search box beside the start menu, then select the corresponding result.
Select “Reset this PC” and then “Get Started.” A new window will open with file restoration choices when you click the button. Select “Keep my files” to keep your data and “Remove everything” to delete everything. A new window will open once you make your selection. Select the method of reinstalling Windows 10 that best suits your needs.
You can opt for a remote reinstall or a local download. After selecting, you’ll need to go through some advanced options. If everything seems fine, proceed by clicking the “Next” button. Finally, you should think about what will occur when you reset. Click the “Reset” option to begin reinstallation if everything appears good to you. You can then reinstall the updates to see if it corrects the problem.
Make use of Windows Automatic Repair
Automatic Repair is a feature of Windows that you may use to fix common computer problems and maintain peak performance. When choosing Power > Restart, holding down the shift key will cause a hard restart of your computer. Following a restart, the following window will appear. To continue, click the “Troubleshoot” button.
Click “Advanced Options” on the subsequent screen. A menu option named “Startup Repair” should be chosen. The system will then begin to check for damage and make any adjustments automatically. Your computer will restart automatically after the process is complete.
Conclusion
It’s annoying when Windows Updates get stuck at the 20% completion mark. This article has provided an overview of the potential causes of this issue, including hardware and software conflicts, insufficient system resources, internet connectivity problems, pending updates or background processes, corrupt update components, driver incompatibility, and issues with the Windows Update service.
We discussed several approaches to address this issue. If there are problems installing updates, users can use the Windows Update Utility to diagnose and fix the problem. The Windows Update Troubleshooter can automatically check for and identify issues. If you’re having trouble updating, running a virus scan may reveal malicious software that you need to resolve.
Windows Update troubleshooting demands paying close attention to and considering the current context. Before making significant modifications to the system, users should always back up their valuable data. Finally, users can improve their chances of fixing the Windows Update stopped at 20% problem and getting the updates their computers need to run smoothly and securely by implementing the suggested methods and determining the root cause.

Hey, I’m Hammad. I write for this website to help you with the IT advice about PC, RAM, CPU, Motherboard, PSU, and other PC components.
I will provide detailed guides with images, and explain step by step so you can understand the process. Check all my articles here.